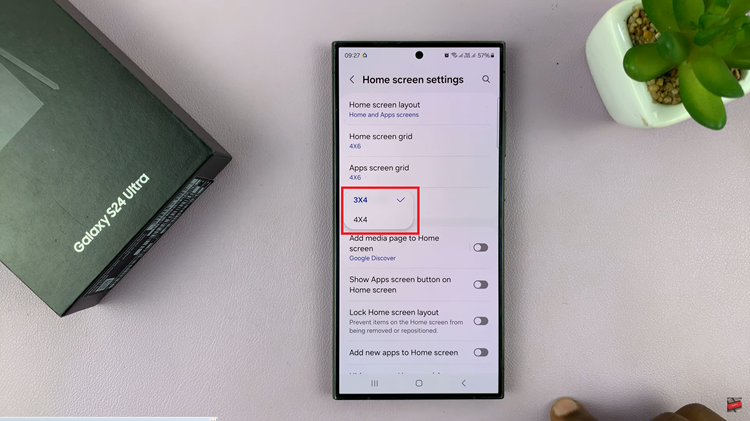Steam Deck is a handheld gaming PC. It enables players to access and play Steam-based games without using a regular PC. It’s made explicitly for gaming via Steam, it looks more like a Nintendo Switch. You can connect it to a monitor or TV and pair it with controllers, a mouse, or a keyboard.
Steam Deck comes with two modes; desktop mode and game mode. On Steam Deck desktop mode, you can do a lot more than play games. You can install applications, browse the web, test some emulation, and much more. You can connect an HDMI cable and connect it to your TV making it similar to a computer.
On the other hand, the game mode allows you to access your Steam library games, install games, and play games with your friends. It’s quite similar to the Steam client on a computer. With these modes, you can switch between them depending on what you’d like to do. In the guide below, learn how to switch between these Steam Deck modes.
Watch: How To Unarchive Instagram Post
How To Switch Between Game Mode & Desktop Mode On Steam Deck
Normally when you turn on Steam Deck, it’s usually game mode by default. There are a couple of ways you can use to access Steam Deck desktop mode.
First, press the Steam button to access the main menu. On the menu, tap/select Power. On the menu that appears, tap on Switch to Desktop. The other way is by using the power button. Basically, to access the desktop mode, you need to access the power options on Steam Deck.
‘Press and hold the Power button’ until the menu appears. On the menu, tap on Switch to Desktop. Wait for a few seconds for the process to complete and you can access the desktop mode on Steam Deck. You can now browse the internet and install applications on Steam Deck.
To get back to Steam Deck game mode, find and tap on the “Return to Game mode” icon on the desktop. This will revert the Steam Deck back to game mode. It’s as simple as that. Let us know in the comment section below if you have any questions or suggestions.
Also read: How To Remove Shipping Address From Amazon