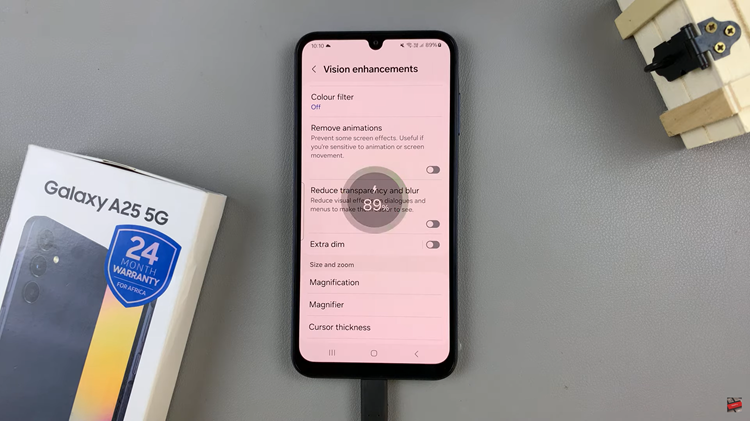In this article, we’ll delve into the intricacies of switching between gestures and navigation buttons on your Samsung Galaxy A35 5G, empowering you to tailor your device to suit your preferences seamlessly.
In today’s tech-savvy world, smartphones are more than just communication devices; they are extensions of our lives, offering a plethora of features and customization options. One such customization that has gained traction in recent years is the ability to switch between gesture navigation and traditional navigation buttons. If you’re a proud owner of the Samsung Galaxy A35 5G and are looking to explore different navigation styles, you’re in the right place.
Gesture navigation offers a more intuitive and immersive way to navigate your smartphone. Instead of relying on physical buttons, users can swipe and gesture across the screen to perform various actions such as going back, accessing recent apps, and returning to the home screen. This navigation style maximizes screen real estate, providing a cleaner and more modern user experience.
On the other hand, navigation buttons, also known as soft keys, have been a staple feature of smartphones for years. Consisting of the back, home, and recent apps buttons, this traditional navigation style offers familiarity and ease of use for those accustomed to physical buttons. While it may occupy some screen space, navigation buttons provide tactile feedback and are preferred by users who appreciate a more tactile approach to navigation.
Read: How To Change Wi-Fi Connection On Xiaomi Smart Camera C500 Pro
Switch Between Gestures & Navigation Buttons On Samsung Galaxy A35 5G
Fortunately, Samsung understands that one size doesn’t fit all when it comes to navigation preferences. The Samsung Galaxy A35 5G provides users with the flexibility to seamlessly switch between gesture navigation and navigation buttons. This allows you to customize your device to suit your needs.
Here’s how you can make the switch:
To begin customizing your navigation preferences, open the Settings app on your Samsung Galaxy A35 5G. Within Settings, locate and tap on the Display option.
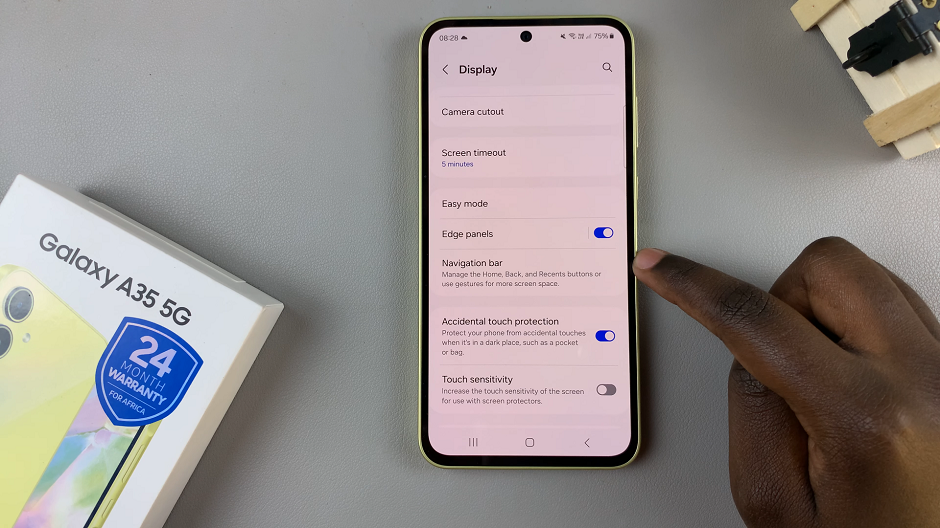
Scroll through the Display settings and select Navigation Bar. Here, you’ll find options for navigation types, including Swipe Gestures and Buttons. Tap on your preferred choice to make the switch.
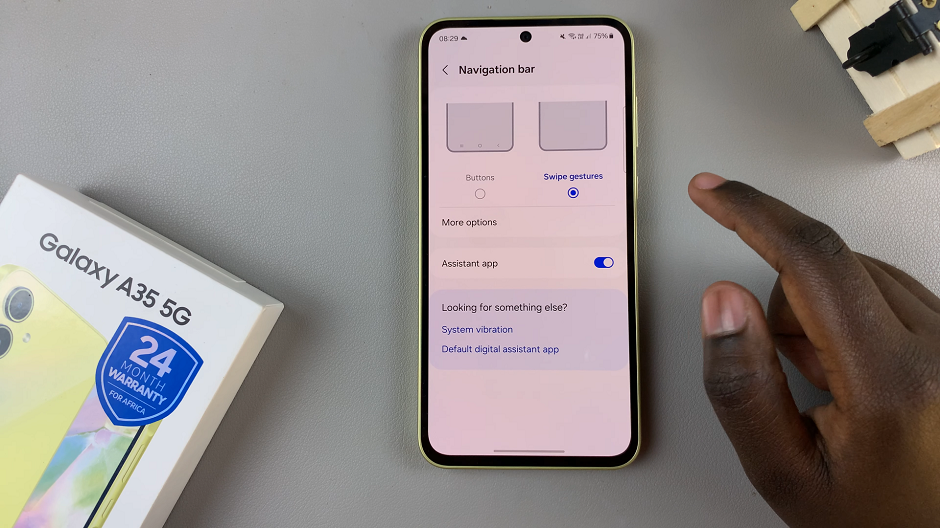
For Gesture Navigation: Select Swipe Gestures to enable gesture-based navigation on your Samsung Galaxy device.
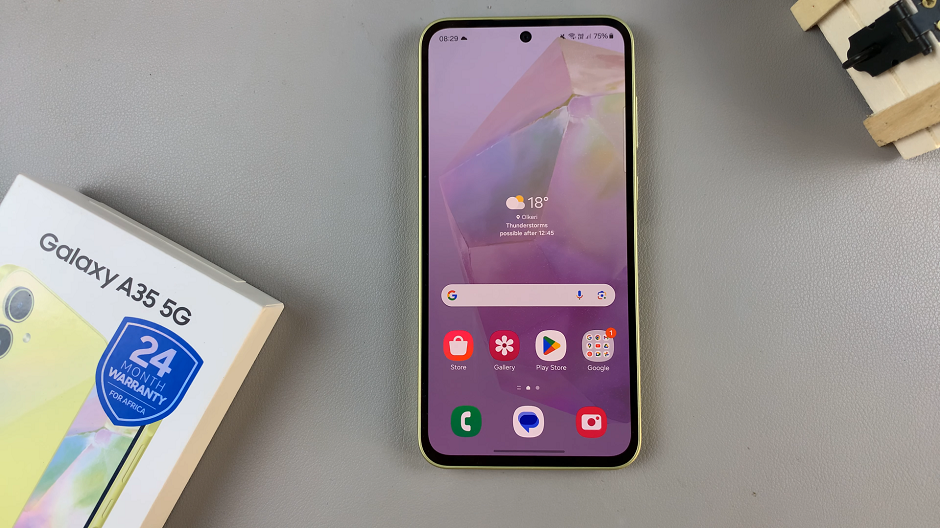
For Navigation Buttons: Choose Buttons to revert to the traditional navigation button layout. Once you choose this option, the Button order menu should appear and you can choose the placement you prefer.
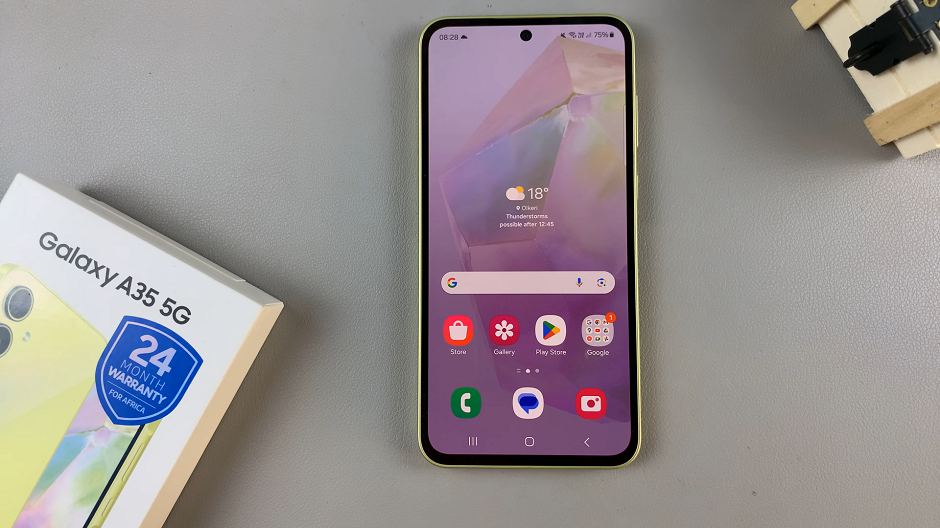
Navigating your Samsung Galaxy A35 5G should be a seamless and enjoyable experience. Choosing the right navigation style plays a significant role in achieving that. Whether you prefer the simplicity of gesture navigation or the familiarity of navigation buttons, the Samsung Galaxy A35 5G empowers you to customize your device to match your preferences effortlessly.
Watch: How To Check Internal Storage Of Samsung Galaxy A55 5G