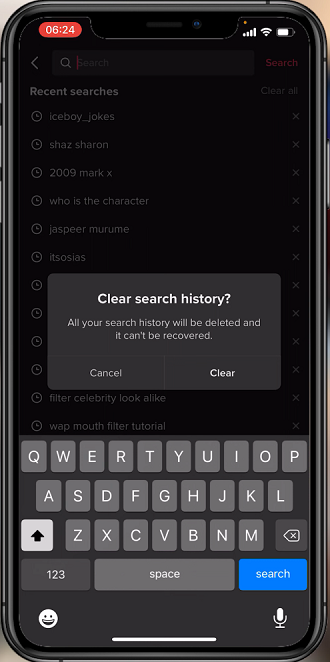The Samsung Galaxy Tab S9 series represents the pinnacle of Android tablet technology, offering a wide range of features and customization options. One of the key customization features available on these tablets is the ability to switch between navigation buttons and gesture-based navigation.
Whether you prefer the traditional navigation buttons or the more modern gesture-based navigation, the choice is yours.
This article will guide you through the steps to switch between navigation buttons and gestures on your Samsung Galaxy Tab S9, S9+, or S9 Ultra.
Watch: How To Set Up Face ID Unlock On Samsung Galaxy Tab S9
To Switch Between Navigation Buttons & Gestures On Samsung Galaxy Tab S9
Firstly, start by unlocking your Galaxy Tab S9 and swiping down from the top of the screen to access the notification panel. Then, tap the gear-shaped icon in the top right corner to open the Settings app. In the Settings app, scroll down and select “Display” from the list of options.
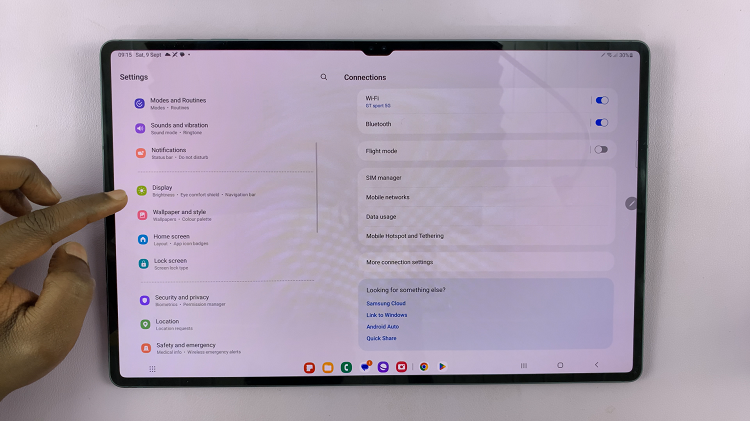
Under the “Display” settings, you will find the “Navigation bar” option. Tap on it to proceed. Here, you will see two navigation options: “Gestures” and “Navigation buttons.” Select the one that you prefer and find comfortable to use.
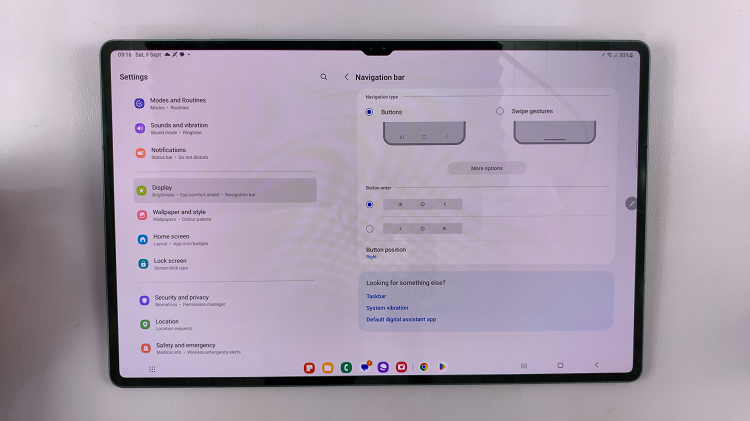
In conclusion, navigating your Galaxy Tab S9 series should be a breeze now that you know how to switch between navigation buttons and gestures. Whether you opt for the familiarity of traditional buttons or the sleek efficiency of gestures, the choice is yours.