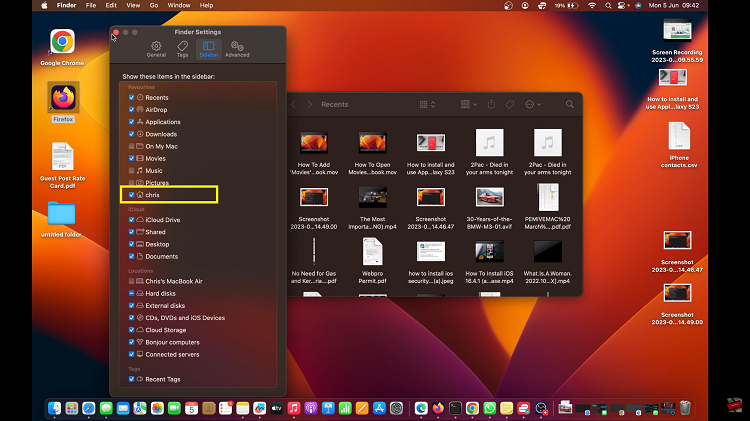The Samsung Galaxy S24 Ultra is a powerhouse of innovation, boasting cutting-edge features designed to elevate your smartphone experience.
Among its standout capabilities is the S Pen, a versatile tool that enhances productivity and creativity. With the S Pen, users can effortlessly navigate their device, take notes, draw, and much more.
One of the key features of the S Pen on the Galaxy S24 Ultra is the ability to switch between the Standard and Compact S Pen Menu. This feature offers users the flexibility to choose between a comprehensive array of options or a streamlined interface, depending on their preferences and usage scenarios.
Read: How To Translate Using S Pen On Samsung Galaxy S24 Ultra
Switch Between Standard & Compact S Pen Menu On Samsung Galaxy S24 Ultra
Let’s dive into the steps:
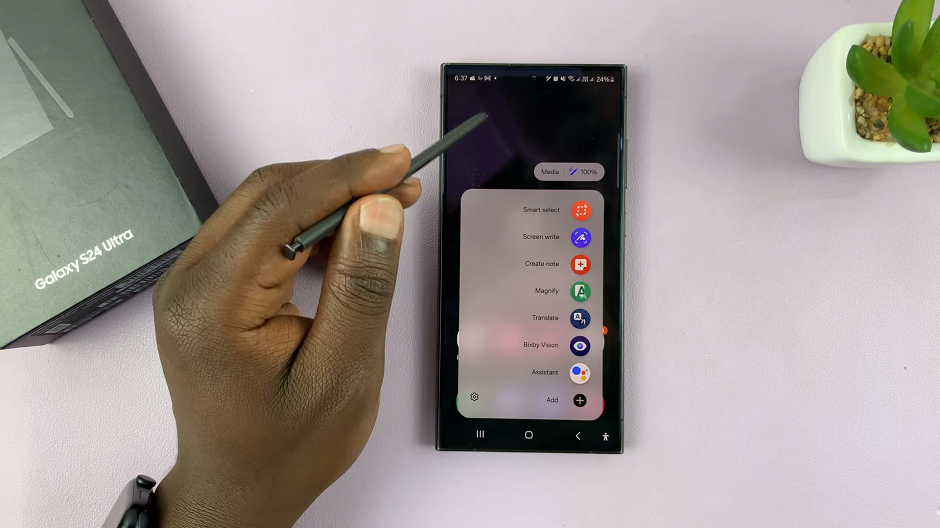
To begin, unlock your Galaxy S24 Ultra and navigate to the Home screen. From there, locate the Settings app, which is represented by a gear icon, and tap on it to open. you can also access the Settings menu from the quick settings panel.
Within the Settings menu, scroll down until you find the Advanced features section. Tap on it to expand the options, and then select S Pen from the list of features.
Once you’re in the S Pen settings, locate the Air Commands option. This is where you can switch between the Standard and Compact S Pen Menu.
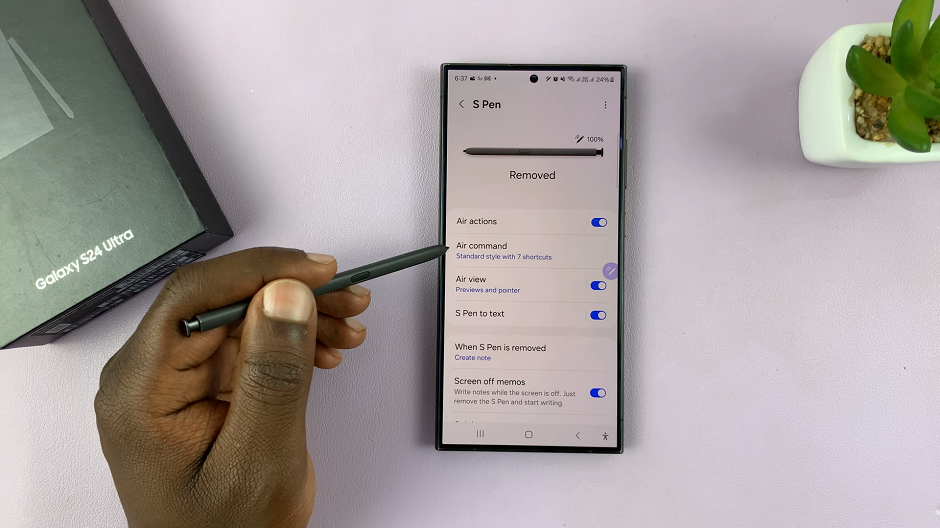
Under the Menu Style section, you’ll see two options: Standard and Compact.
Standard: This option provides a comprehensive array of S Pen features and shortcuts. It gives you quick access to a wide range of functions. Simply, it displays the icons and their titles.
Compact: This option offers a more streamlined interface, displaying a condensed menu with essential S Pen features for a simplified user experience. This simply displays only the icons.
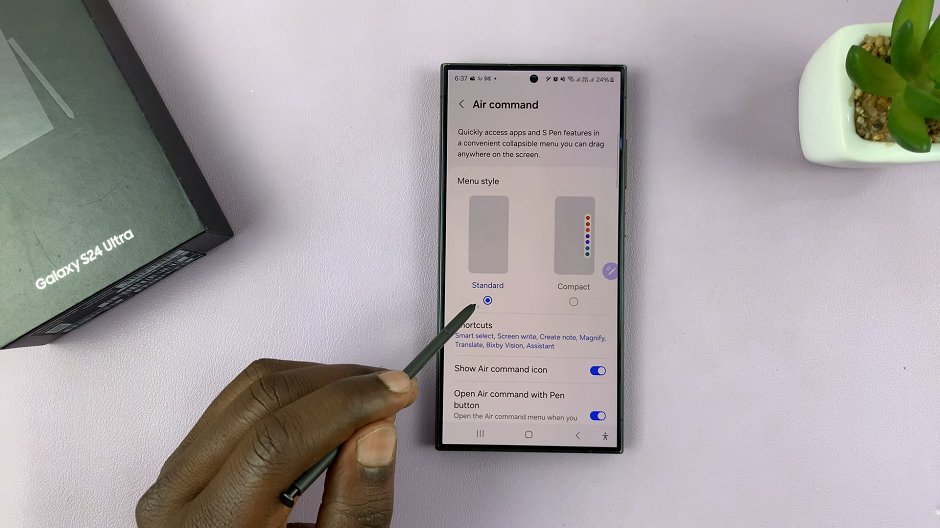
Make Your Choice
To switch between the Standard and Compact S Pen Menu, simply tap on your preferred option. Your selection will be immediately applied, and you can start using the S Pen in your desired menu style.
Once you’ve chosen your preferred menu style, take some time to explore the various features and shortcuts available in the S Pen Menu. From taking quick notes to creating digital artworks, the S Pen offers a world of possibilities to unleash your creativity and boost your productivity.
Tailor your S Pen experience to suit your needs and preferences. Whether you’re a multitasking professional or a creative enthusiast, the S Pen on the Galaxy S24 Ultra is your ultimate companion for getting things done on the go.
Watch: How To Clone Apps On Samsung Galaxy S24 / S24 Ultra | Duplicate Apps