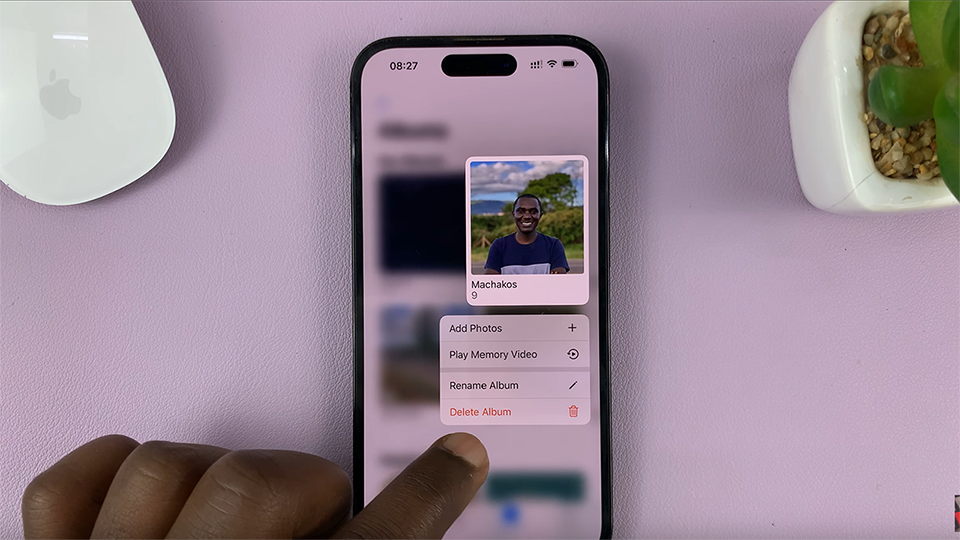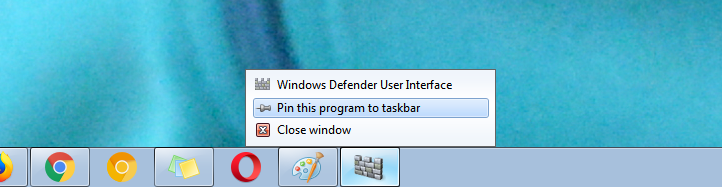In this guide, we’ll walk you through the steps to activate and optimize Night Mode on your iPhone 15 or iPhone 15 Pro.
The iPhone 15 and iPhone 15 Pro are equipped with an array of impressive features, and one standout capability is their Night Mode. This innovative feature allows users to capture stunning photos in low-light environments, with remarkable clarity and detail.
Night mode on the iPhone 15 or 15 Pro uses sophisticated algorithms to enhance low-light photography. By automatically adjusting exposure times and combining multiple frames, it produces stunningly detailed and well-lit images that were previously unimaginable on a smartphone. However, to truly take advantage of this feature, it is essential to customize the settings to match your personal preferences.
Read: How To Add/Remove Calculator From Control Centre On iPhone 15 & iPhone 15 Pro
Switch Camera To Night Mode On iPhone 15 & iPhone 15 Pro
Launch the camera app on your iPhone 15 or 15 Pro by tapping on the camera icon.
When you are in a low-light environment, Night mode should automatically activate. You can confirm this by looking for the Night mode icon in the top left corner of the camera interface. If it’s not enabled, tap on the moon icon to activate it manually.
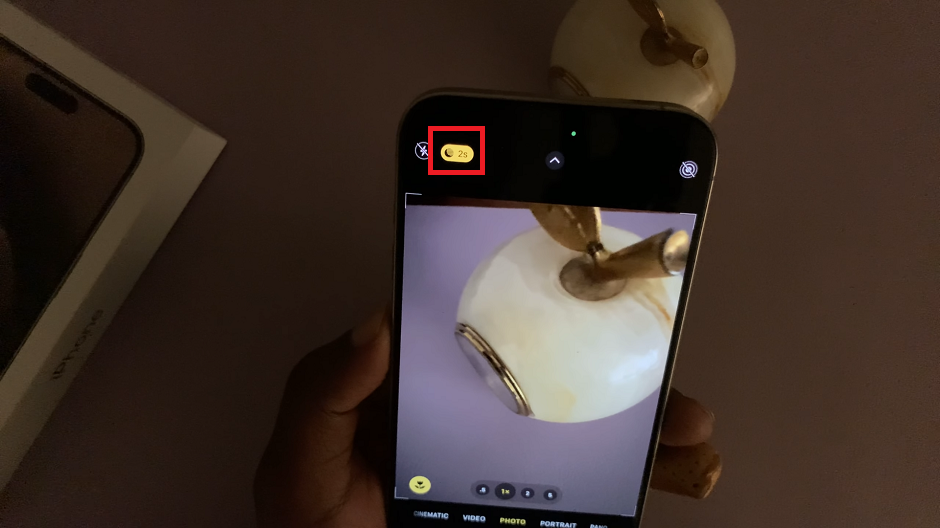
Once Night mode is enabled, tap on the arrow icon at the top of the camera interface. This will reveal additional settings that you can customize. Adjust the exposure time (maximum is 5s and minimum is 1s), ISO, and other parameters to suit your preferences.
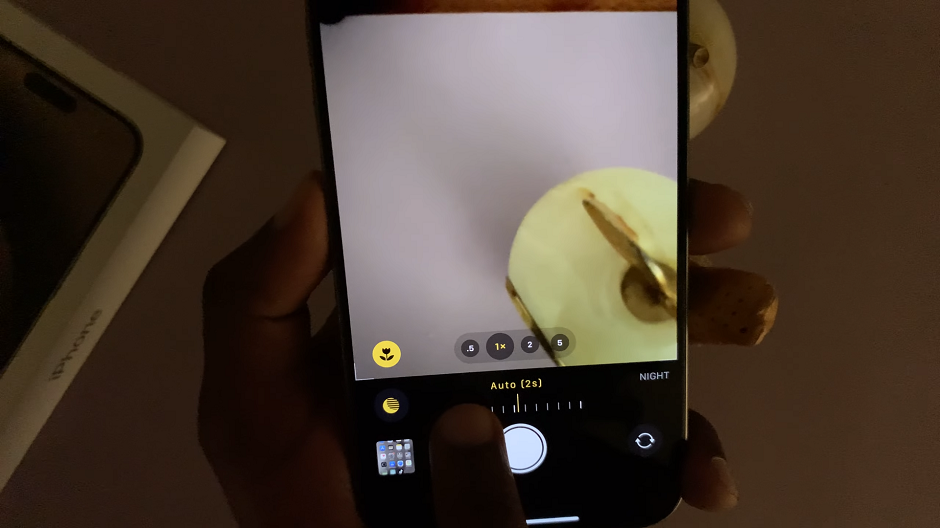
Preserve Night Mode Settings
Sometimes it can be frustrating when your device reverts to default night mode settings every time you exit the camera app.
After customizing the Night mode settings to your liking, it’s important to ensure they are preserved for future use. To do this, exit the camera app by pressing the home button or swiping up from the bottom of the screen.
Then go to the Settings App, scroll down and find Camera. tap on it. In the camera settings, tap on the Preserve Settings option. Toggle the switch next to Night Mode to enable it.
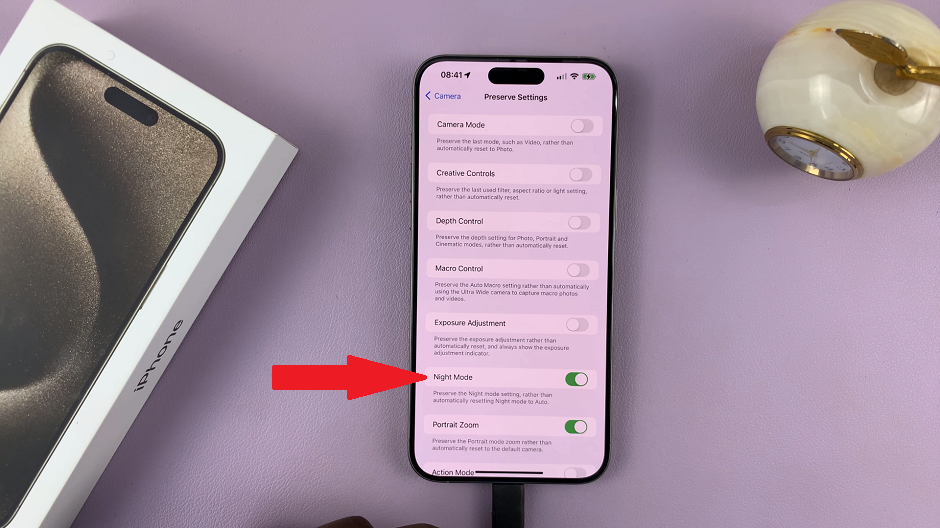
To verify that your Night mode settings are retained, relaunch the camera app and tap on the moon icon to enable Night mode. You should notice that the settings you adjusted earlier remain intact. This way, you can consistently achieve the desired results without having to readjust the settings each time.
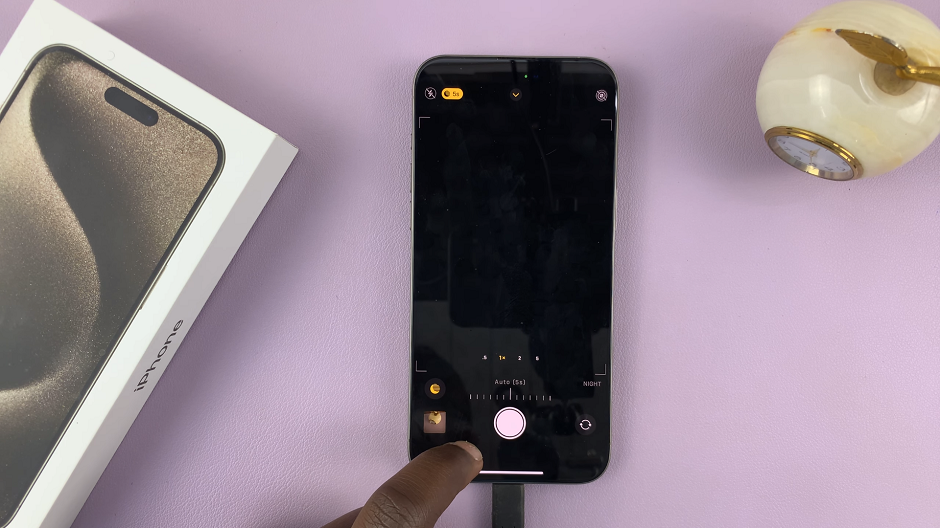
It’s important to note that Night mode may not be suitable for every situation. In brightly lit environments, the camera app may automatically disable Night mode to optimize image quality. In such cases, the iPhone 15/15 Pro will rely on its advanced computational photography capabilities to produce exceptional results.
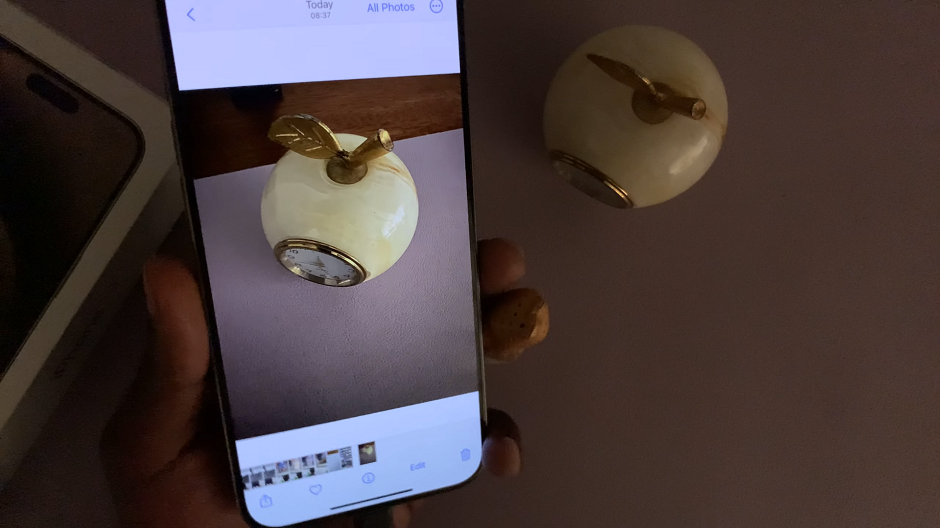
Mastering Night Mode on your iPhone 15 or iPhone 15 Pro can transform your low-light photography experiences. By following these steps and experimenting with settings, you’ll be well on your way to capturing breathtaking nighttime shots.
Remember, practice makes perfect, so don’t be afraid to try different techniques and push the boundaries of your creativity.
Watch: How To Change Screen Brightness On iPhone 15 & iPhone 15 Pro