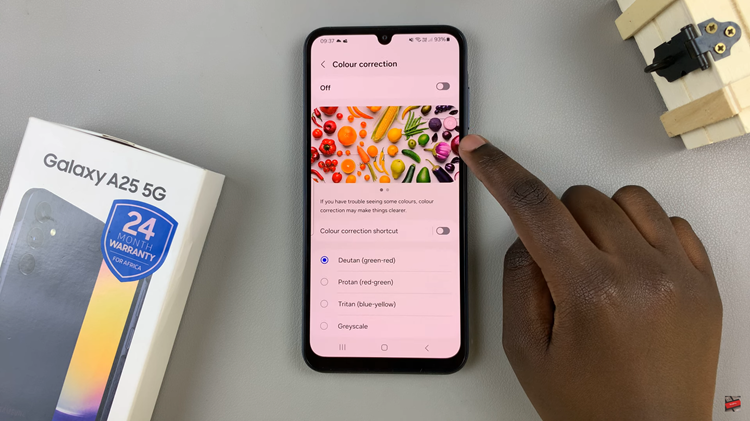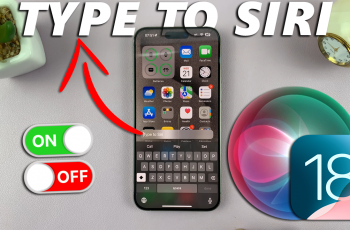In the realm of mobile technology, personalization reigns supreme. The ability to customize our devices to reflect our unique preferences is not only empowering but also integral to creating a user experience that feels truly our own.
With the latest iteration of iOS, version 18, Apple continues to prioritize user customization by introducing new features, including the option to switch between large and small app icons.
In this guide, we’ll walk you through the comprehensive step-by-step process on how to switch to large or small app icons on iOS 18.
Also Read: How To Customize App Icons Colors In iOS 18
How To Switch To Large or Small App Icons In iOS 18
Begin by long-pressing on an empty space on your home screen. This action triggers what is affectionately known as “jiggle mode.” Once in jiggle mode, tap on the “Edit” option that appears in the top-left or bottom-left corner of the screen. A drop-down menu will appear. Select “Customize.”
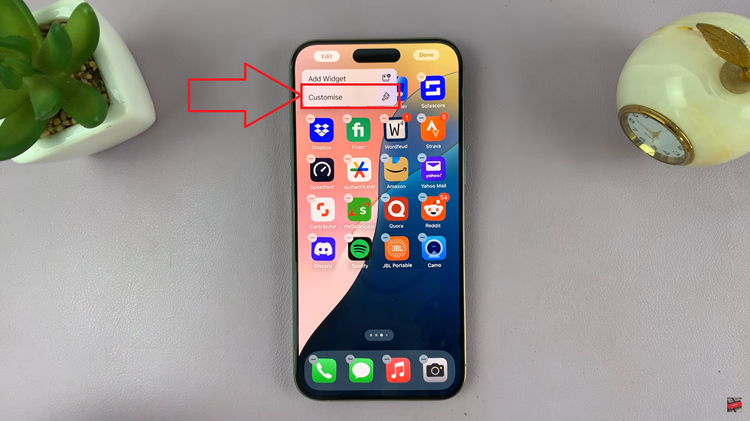
This action reveals a panel at the bottom of the screen, providing various customization options. Here, you’ll find the choice between “Small” and “Large” icons. Tap on your preferred size to select it. As you toggle between the two options, you’ll notice the immediate visual impact on your home screen.
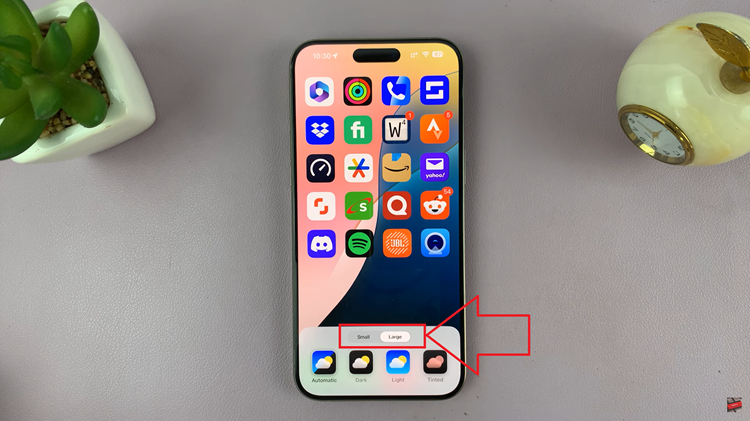
In conclusion, switching between large and small app icons in iOS 18 is a simple yet effective way to personalize your device and elevate your user experience. By following these steps, you can effortlessly customize your home screen to reflect your style and preferences. Embrace the flexibility of iOS 18 and make your device truly your own.