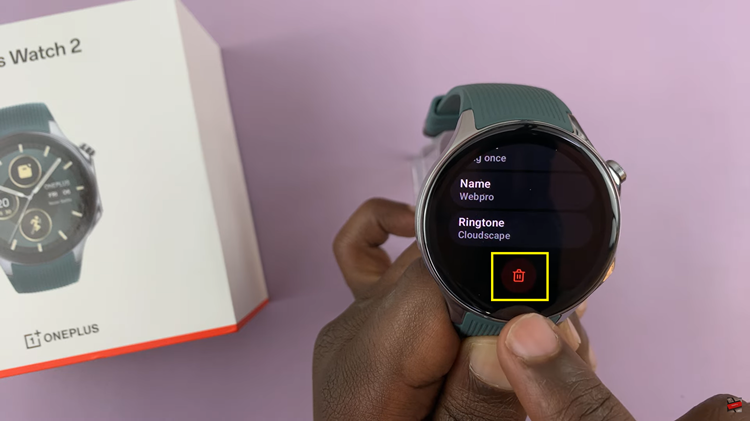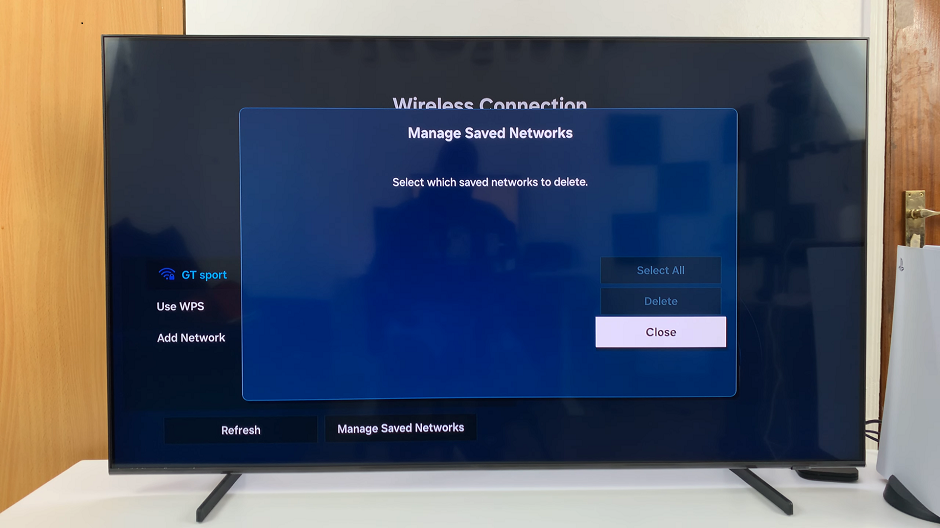In this article, we will walk you through the step-by-step process to switch users on your Google Pixel Tablet, allowing each user to have their personalized experience every time they use the device.
If you own a Google Pixel Tablet, you’re probably aware of its versatility and user-friendly features. One such feature that often goes unnoticed but can be incredibly useful is the ability to have multiple user accounts on the device.
Whether you share your tablet with family members, friends, or colleagues, knowing how to switch users is essential for maintaining privacy and customization.
Watch: How To Change Display Size On Google Pixel Tablet
Why Switch Users on Google Pixel Tablet?
Having multiple user accounts on your Google Pixel Tablet provides several advantages:
Personalized Experience: Each user can have their own set of apps, settings, wallpapers, and personalized content. This means that your favorite apps and backgrounds won’t get mixed up with someone else’s preferences.
Privacy and Security: Switching users ensures that your private information remains confidential. Each user’s data is kept separate, so there’s no risk of someone accessing your personal files or accounts.
Guest User Mode: The Guest User mode allows you to grant temporary access to your tablet without compromising your own account. When someone uses the Guest User mode, their activities won’t affect your settings or data.
Family Sharing: If you share the tablet with family members, each member can have their own profile, making it easy to manage parental controls and ensure age-appropriate content for children.
Now that we understand the benefits, let’s dive into the steps to switch users on your Google Pixel Tablet.
Switch Users On Google Pixel Tablet
There are essentially three practically suitable methods that you can use to switch user accounts on your Pixel tablet. You can switch a user while on the lock screen, using the Accounts icon in the home page or via the quick settings menu.
Let’s see how to do that one-by-one.
Switch User On Lock Screen
You can switch the user account when your Pixel Tablet is locked. To do this, swipe up to reveal the log in screen. This is where you’re supposed to enter your PIN to access your user account.
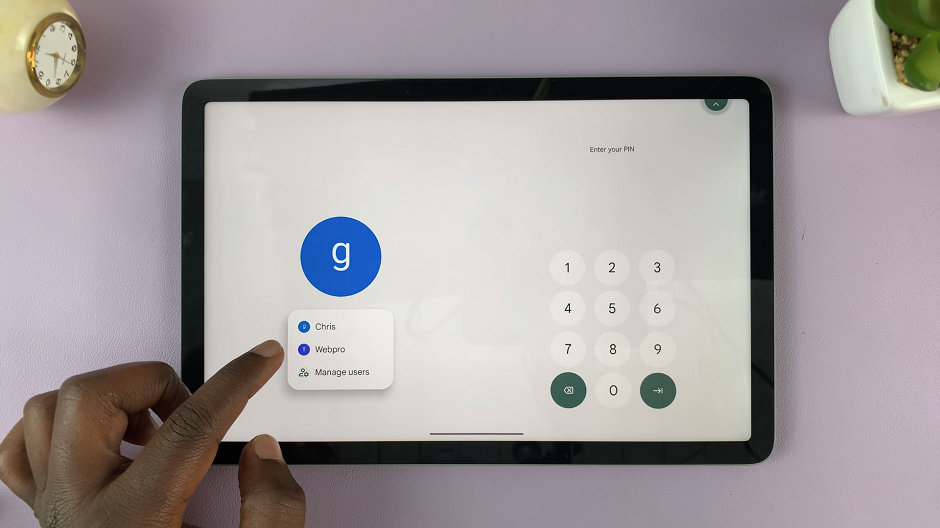
To switch the user, tap on the drop-down arrow next to your user name. If you have added other user accounts, you should see them in this menu.
Select the user account you want and input the PIN to log in to it.
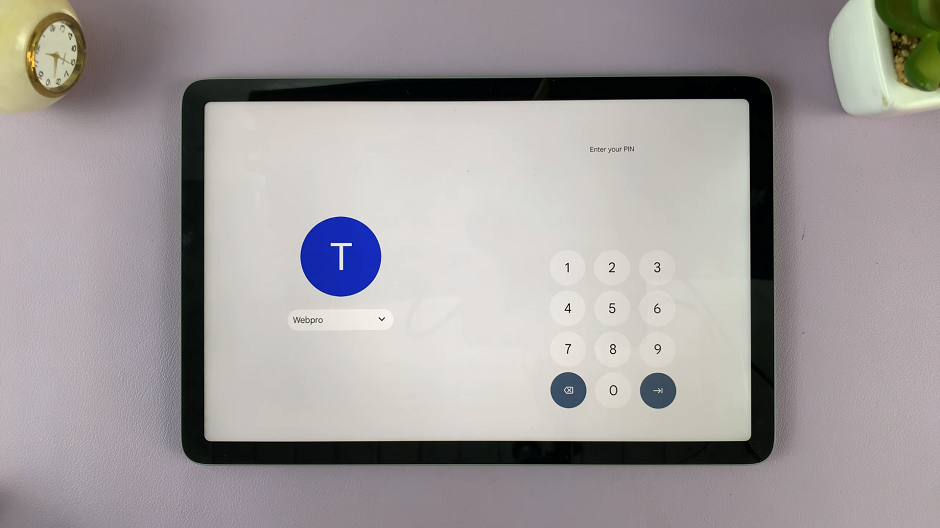
Switch User Using Accounts Icon
With the Pixel tablet unlocked, locate the Accounts icon in the top-right corner. Tap on it.
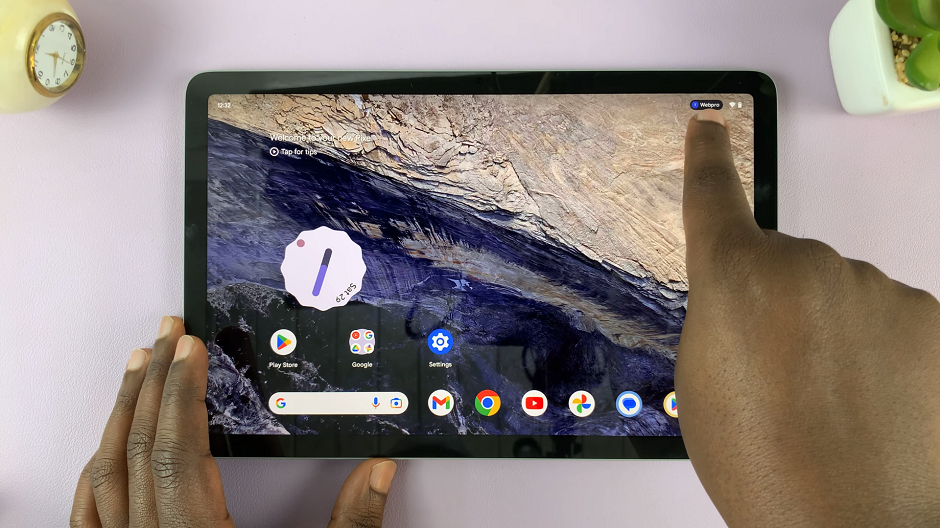
You will be presented with a screen with icons and user names of all the user accounts you have on your Tablet.
Choose the account you want and a PIN will be required to log into the selected user account.
Switch User via Quick Settings
To begin, unlock your Google Pixel Tablet. Then, swipe down from the top of the screen to reveal the notification panel and quick settings.
In the quick settings menu, you will see the Accounts icon in the bottom left of the page. Tap on it.
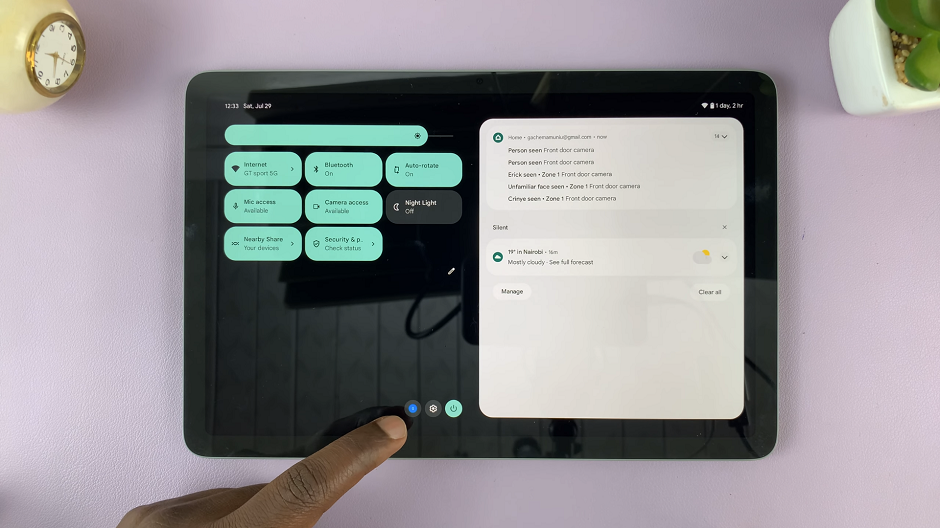
You will be presented with a screen with icons and user names of all the user accounts you have on your Tablet.
Choose the account you want and a PIN will be required to log into the selected user account.
Remember that each user’s data is independent. So, make sure to save any important files to the correct user account to avoid confusion.
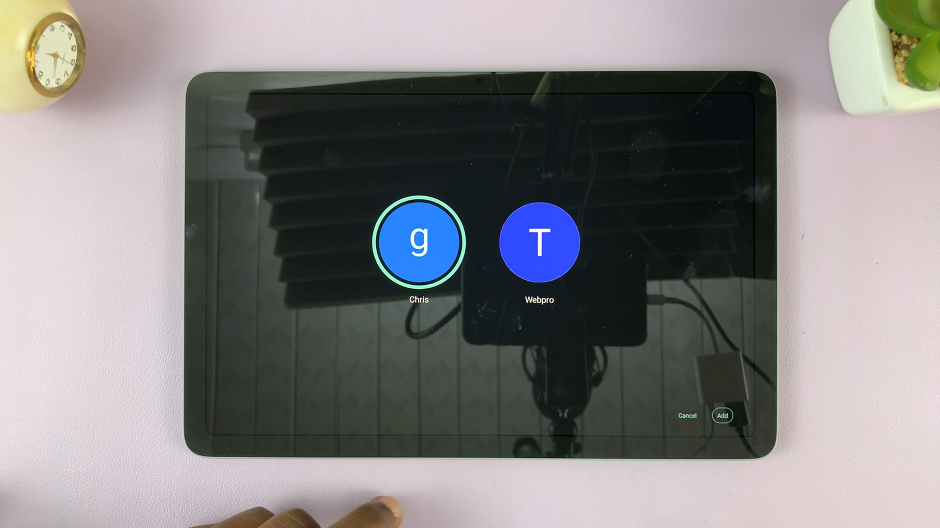
If you encounter any issues while switching users or adding new accounts, check for system updates. Install the latest software version to resolve any potential bugs or glitches.
Now that you know how to switch users on your Google Pixel Tablet, you can take full advantage of this feature. Create personalized experiences for each user while ensuring their privacy and security.
Finally, the ability to switch users offers a seamless and efficient way to manage multiple profiles. Whether it’s family sharing or just keeping your personal and work accounts separate.
Read: Stop Apple Watch Screen From Turning On When Sleeping at Night