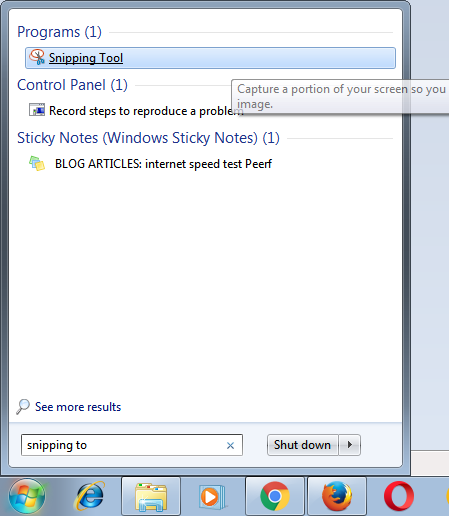Taking screenshots on Mac computers is easy and the amount of available options is mind blowing. Compared to other operating systems, Mac seems to have taken this screenshot business most seriously. So many ways of taking and saving screenshots without requiring any third party applications.
The way you take your screenshot mainly depends on what kind of screenshot you want to take. Whether you want to capture the entire screen, or a portion of it or a window, everything you need is right there with you.
You can either use keyboard shortcut combinations or a built in app called Grab to take screenshots. Both will give you good results.
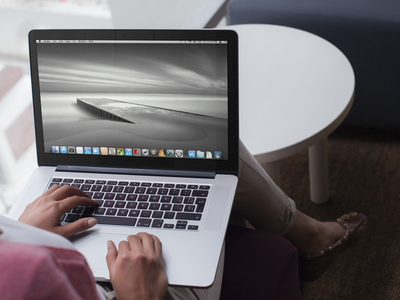
Capture The Entire Screen:
To take a screenshot of the whole screen ion your Mac, press Shift + Command (⌘) + 3 on your keyboard. You’ll hear a shutter sound and the screenshot will be saved on your desktop as a PNG file.
If you want the screenshot copied to your clipboard directly without being saved to the desktop, press Shift + Control + Command (⌘) + 3. Then you can paste it into any compatible program.
If you want to use Grab, you’ll find this program in the Utilities folder, which is housed within the Applications folder. When launched, you’ll see the Grab icon in the dock and ‘capture option in the menu bar. Click on it and select ‘Screen’. A screenshot of your entire screen will be taken and saved on your desktop.
Watch: How to screenshot on Macbook
Capture a Part Of The Screen:
Sometimes you just want to screenshot a portion of interest on your screen. Mac’s screenshot feature allows this through the keyboard shortcuts and Grab feature.
Press Shift + Command (⌘) + 4 on the keyboard. Your mouse cursor will become a cross hair, letting you select the region of the screen you want to capture by dragging. At this point you can let go of the keyboard.
When you finish selecting the area, you can let go of the left mouse button and the screenshot will be saved on your desktop as a PNG file. If you don’t want to save the screenshot, press Escape button before you release the left mouse button.
To re-position the selected area, hold the space bar and use your left mouse button to drag the selected area to where you want it.
This method can be used to capture an open window in when you want to show off your highest score in a game or offer technical support.
NB: If you want to take full page screenshots of web pages, take a look at this article.