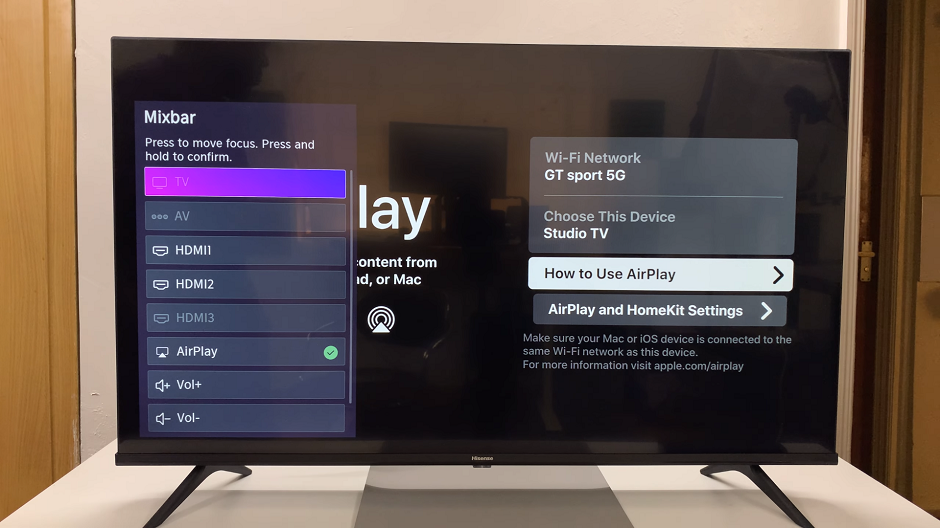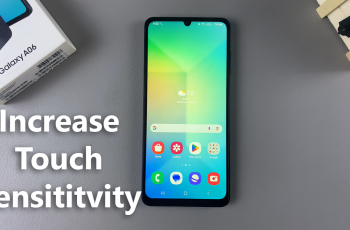Have you wondered how you can take burst shot photos on your iPhone 15 & iPhone 15 Pro? In this guide, we will delve into the intricacies of using Burst Shot effectively, providing step-by-step instructions and expert tips to elevate your photography skills.
In an era where capturing the perfect moment is paramount, the Burst Shot feature on the iPhone 15 and iPhone 15 Pro emerges as a game-changer. This powerful tool allows users to take a rapid succession of photos, ensuring that not a single moment is missed.
The Burst Shot mode is a feature integrated into the camera settings of the iPhone 15 series. By holding down the shutter button, the camera captures a continuous stream of images in rapid succession. This is particularly useful when photographing fast-moving subjects, action scenes, or scenarios where timing is crucial.
Read: How To Turn OFF Sleep Mode On iPhone 15 & iPhone 15 Pro
Take Burst Shot Photos On iPhone 15 & iPhone 15 Pro
To take burst shot photos on the iPhone 15 models, you need to open the camera app, then long press the volume up button. All the photos will be saved in your iPhone 15.
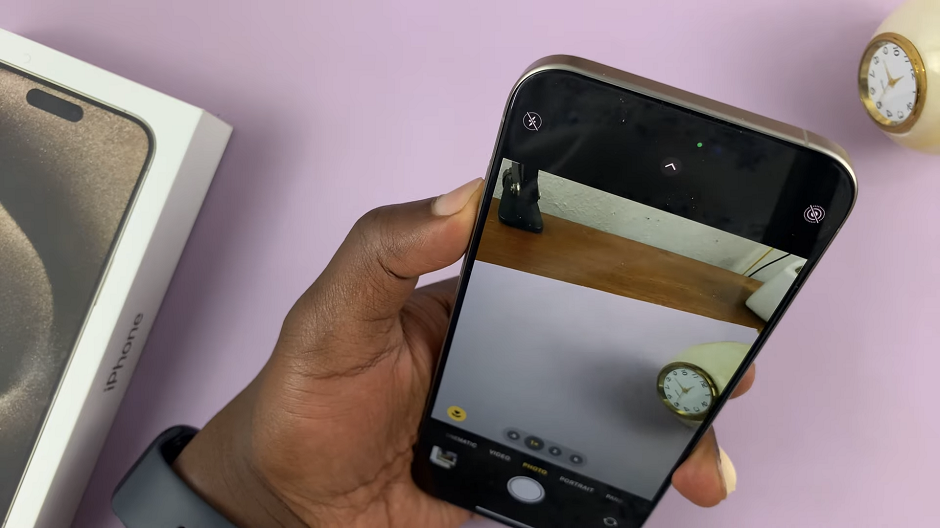
You can now go through the burst photos and pick a favorite while discarding the rest.
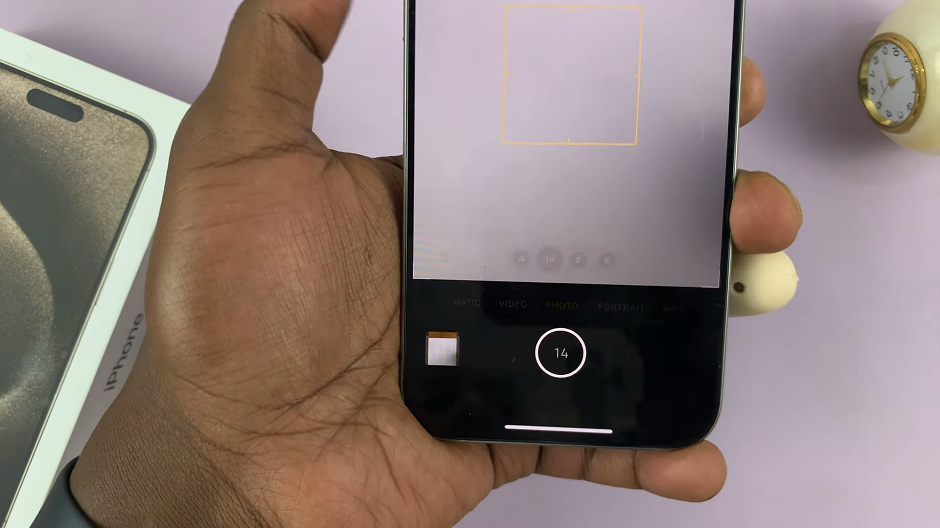
Set Volume Up Button For Burst Photos
To set the Volume Up button to take burst shot photos, open the Settings app and scroll down to Camera. Tap on it to access the Camera settings.
Under the Camera settings, scroll down and locate the Use Volume Up for Burst option. It should have the toggle button next to it. tap on it to enable it. The button should turn green from grey.
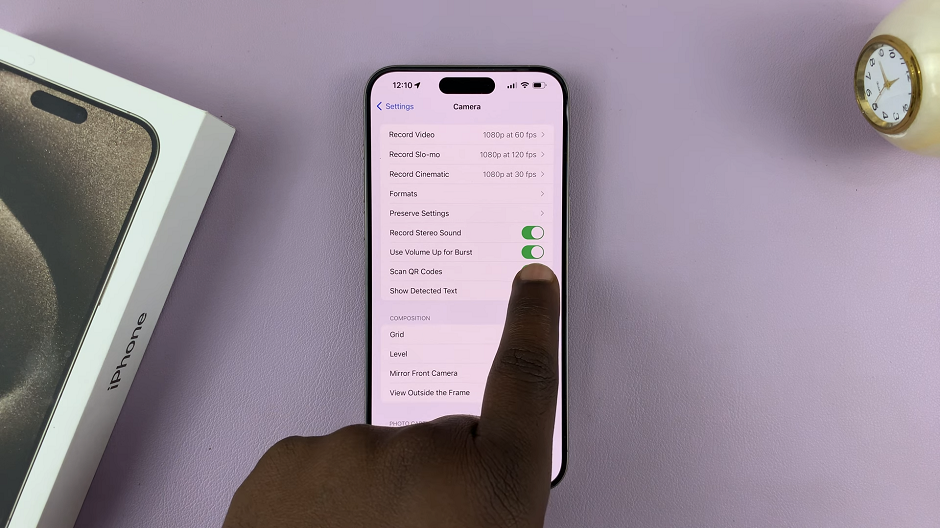
Mastering Burst Shot photography on the iPhone 15 and iPhone 15 Pro opens up a world of creative possibilities. Once you understand the nuances of the burst mode feature and practiced them techniques, you’ll be well-equipped to capture moments with unparalleled precision and artistry.
These instructions will apply for the iPhone 15 Pro Max as well, which has been used in this demonstration. Embrace the power of Burst Shot and elevate your photography skills to new heights!
Watch: Two Ways To Access Power Off Menu On Samsung Galaxy A14