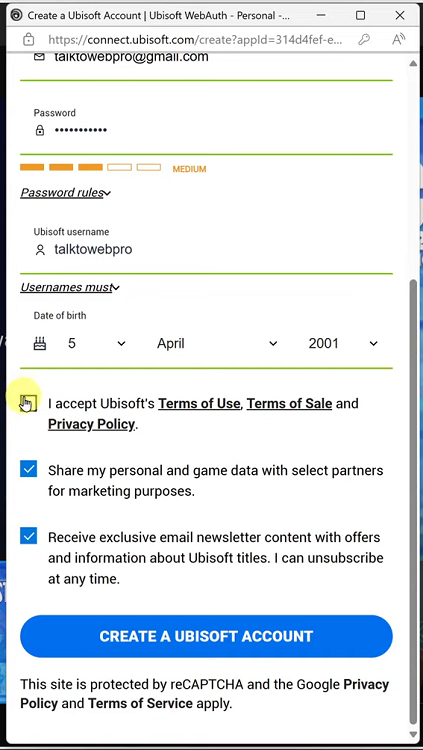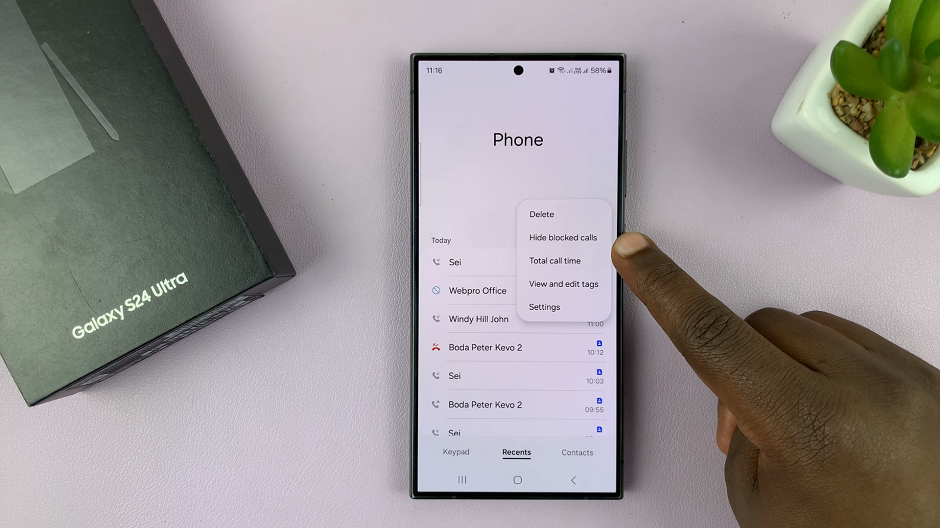The Google Pixel 8 and Pixel 8 Pro are known for their exceptional camera capabilities, allowing users to capture moments with incredible clarity and detail.
One of the standout features of these devices is the ability to take Live Photos using the Top Shot mode. In this article, we’ll guide you through the steps to make the most of this dynamic photography feature.
Live Photos combine a short video clip with a high-resolution image, providing a unique and interactive way to relive your memories. The Top Shot mode on Google Pixel 8 and Pixel 8 Pro enhances this experience by automatically selecting the best frame from a burst of photos, ensuring you get the perfect shot every time.
Watch: Google Pixel 8 / Pixel 8 Pro: How To Enable and Set Up ‘Hey Google’
Top Shot On Google Pixel 8 & Pixel 8 Pro
Begin by launching the camera app on your Google Pixel 8 or Pixel 8 Pro. Locate the settings menu, usually represented by a gear or cog icon, in the bottom-left corner of the screen, Tap on it to enter.
Within the photo settings, make sure you’re on the General tab. Locate the Top Shot section. The General section has three options. Off is the default one.
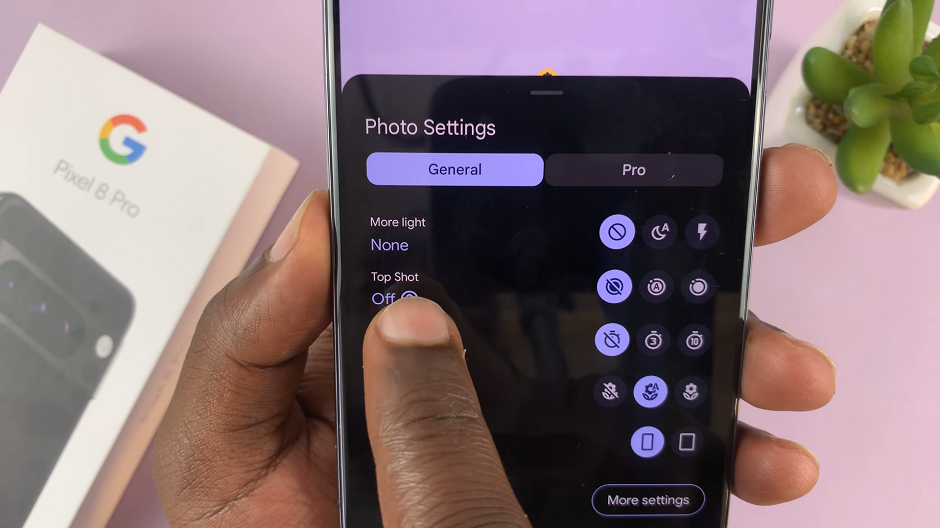
Tap on either of the other two options to activate top shot, popularly known as Live Photos. You can choose:
Auto: It is represented by an ‘A’ enclosed within a circle with a joining dot. This allows the phone’s AI to determine when or when not to take live photos.
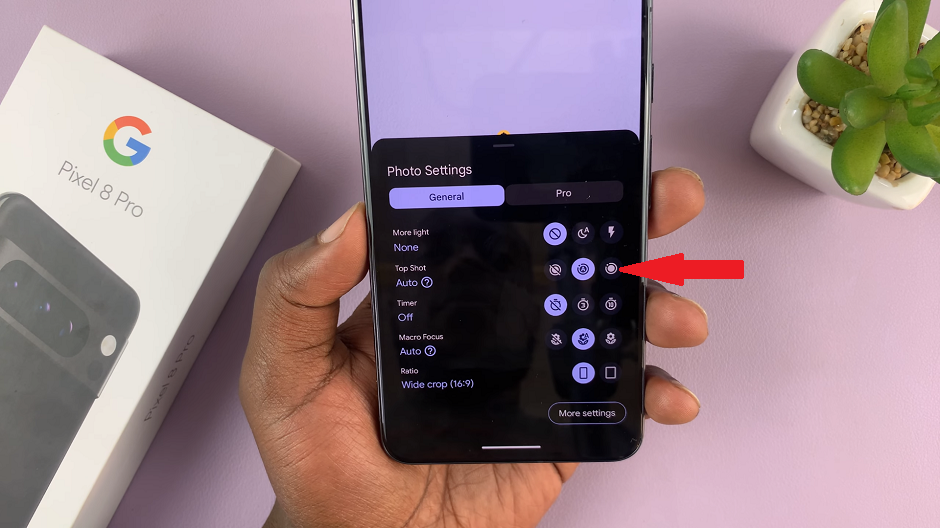
On: Represented with a dark circle enclosed within a circle with a joining dot. This allows you to take live photos throughout.
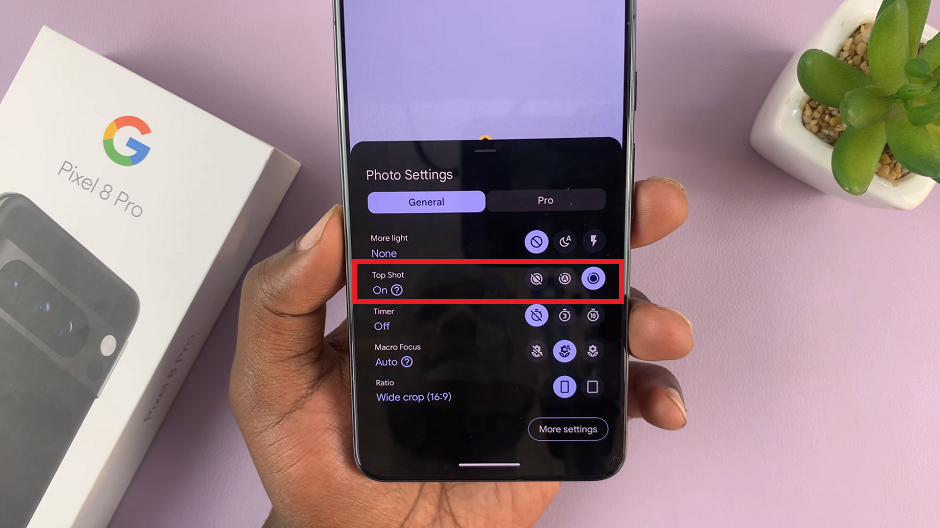
Pro Settings
NOTE: You can only enable top shot or live photos on the Pixel 8 or Pixel 8 Pro if you select the 12MP and turn RAW format off. If you have either of 50MP or RAW format enabled, top shot will not be available.
To make sure of this, under Photo Settings, select the Pro tab and confirm the resolution and RAW settings.
Once you enable Live Photos, go ahead and take a photo as you normally would. The camera will record a short video clip in addition to the still image. After capturing a Live Photo, you can review it in your photo gallery. The photo will be played as a very short video clip.
If you want to view the Live Photo frames, you can use tap on the three dots in the top-right corner of the live photo’s page. Under Shots In this Photo, tap on it and select the frame you want and tap on Save Copy in the top-right corner.
Once you’re content with your Live Photo, it’s time to share it with friends and family. You can easily send it via messaging apps or social media platforms directly from your photo gallery.
Tips for Capturing Amazing Live Photos
Stability is Key: To ensure the best results, hold your Pixel 8 or Pixel 8 Pro steady while taking Live Photos.
Choose Interesting Subjects: Opt for subjects that have dynamic movement or unique characteristics to make your Live Photos truly stand out.
Experiment with Lighting: Different lighting conditions can add depth and drama to your Live Photos. Try capturing them in various environments.
Explore Editing Options: Don’t be afraid to experiment with the editing tools to further enhance your Live Photos.
Practice Makes Perfect: The more you use Live Photos, the better you’ll become at capturing those special moments.
With the Live Photos feature and Top Shot mode on your Google Pixel 8 or Pixel 8 Pro, you have the power to create captivating and memorable images. Experiment with different subjects, lighting, and editing techniques to unleash the full potential of this dynamic photography feature.