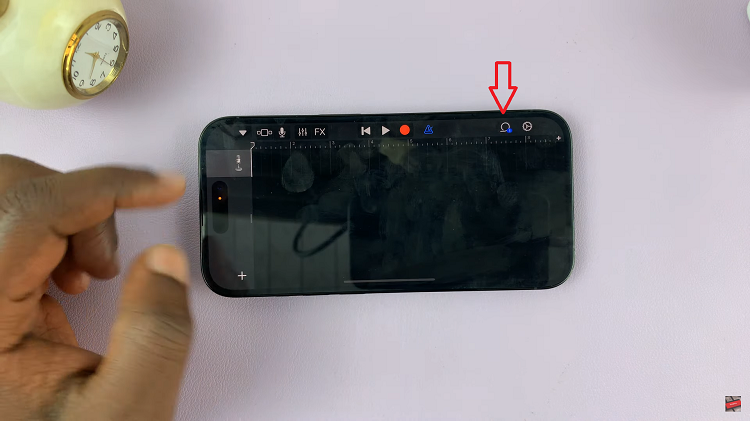Taking a screenshot on an iPhone typically requires pressing a combination of physical buttons, but what if one of the buttons is broken or you want an easier way to capture your screen? Fortunately, there’s a simple solution to take a screenshot without using the buttons at all.
This method uses AssistiveTouch, an accessibility feature built into iOS that provides an alternative way to perform many common tasks, including screenshots. It places a floating on-screen button on your iPhone, which you can customize to perform a wide range of functions.
For our purpose, we’ll set it up to take a screenshot without touching any physical buttons. In this article, we’ll walk you through step-by-step how to set it up and use it. This is how to take a screenshot on your iPhone without using buttons.
Watch: Turn ON iPhone Without Buttons
Take Screenshot on iPhone Without Buttons
Screenshot with Siri
First, activate Siri by saying the Hey Siri buzz word. You can also press and hold the Side or Home button, depending on your iPhone model, if you have set it to activate Siri.
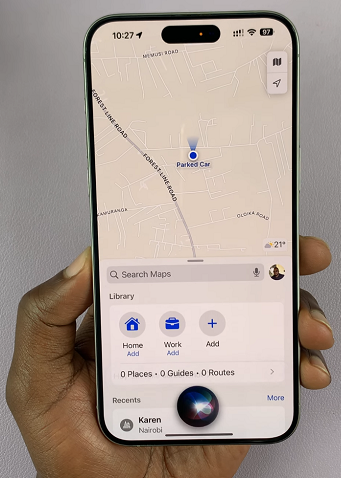
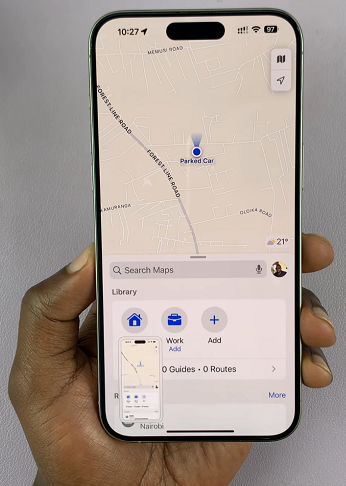
Once Siri is active, say: Take Screenshot. Once Siri acknowledges the command, you will see the screenshot animation and thumbnail.
Screenshot with AssistiveTouch Button
To begin, locate the Settings app on your home screen. Tap on the Settings icon to open the application. Within the Settings app, scroll down and find the Accessibility option. Tap on it.
Once you’re in the Accessibility menu, look for the Touch category and tap on it. Here, you’ll find the AssistiveTouch option. Tap on it to enter the Assistive Touch settings.
In the AssistiveTouch settings, you’ll find a toggle switch located at the top of the screen. By default, it is set to Off. Tap on the switch to turn Assistive Touch on. You’ll notice a virtual on-screen button appear, in the form of a small circle.
Next, tap on Customize Top Level Menu, just below the AssistiveTouch option.
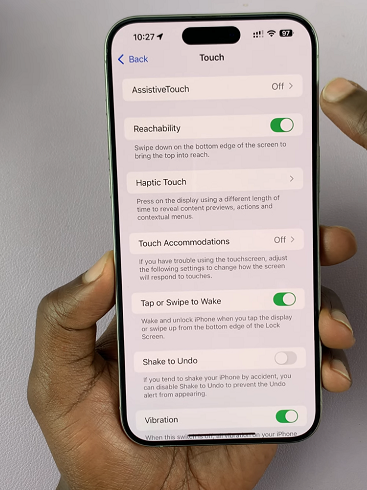
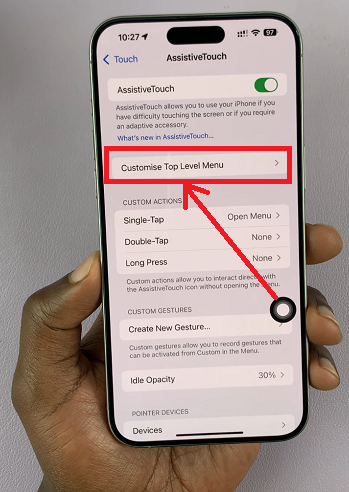
If the screenshot is not among the options, tap on any icon to open a list of actions. From the list, find the Screenshot option, select it and tap on Done in the top-right corner.
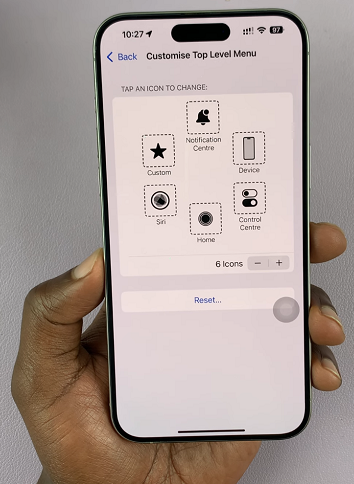
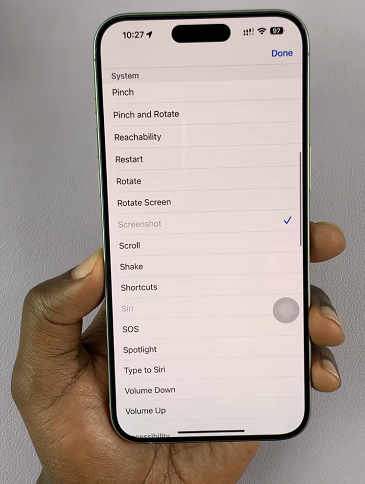
Now, you can go to the page or item you want to screenshot, and tap on the Assistive Touch Button. Once the options appear, select Screenshot. this will immediately take a screenshot.
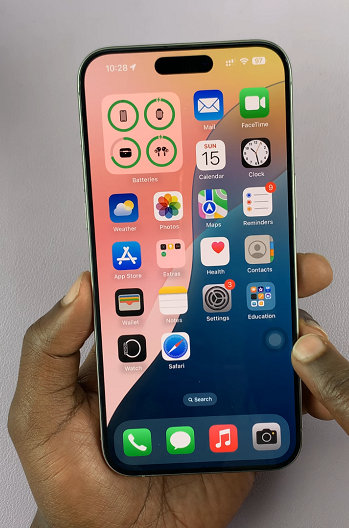
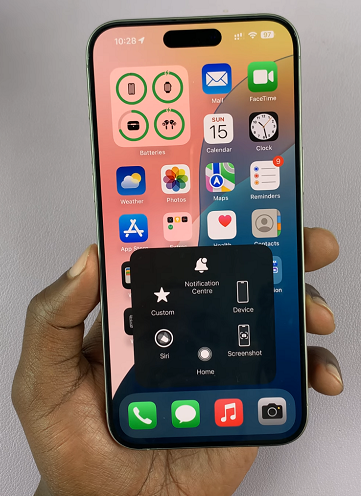
You can also convert the Assistive Touch Button into a dedicated screenshot button, if you so choose.