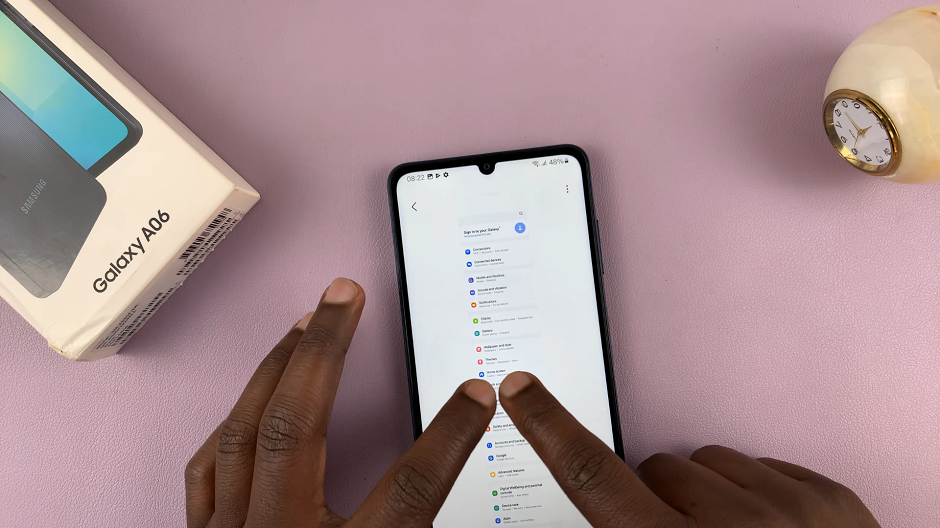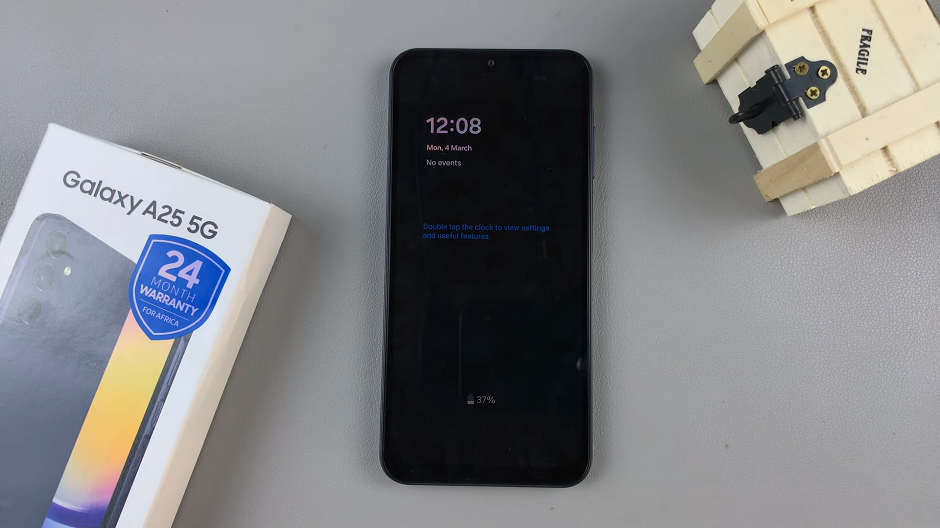Taking a screenshot is one of the simplest and most useful functions on a smartphone. If you want to save a funny meme, capture an important piece of information, or share your screen with someone else, you can simply take a screenshot.
In this guide, we’ll walk you through how to take a screenshot on the Samsung Galaxy A06. We’ll show you the various methods to capture your screen on the Galaxy A06 easily.
On the Galaxy A06, you can take screenshots mainly using two methods. We’ll take you through them step-by-step. Also, we’ll show you how you can capture a lengthy or full page screenshot on this device.
Watch: How To Insert SIM Cards & SD Card On Samsung Galaxy A06
Take Screenshot On Samsung Galaxy A06
Using Hardware Buttons
One of the most straightforward ways to take a screenshot on your Galaxy A06 is by using the hardware buttons. Here’s how you do it:
Locate the Power button and the Volume Down button on the right edge or right side of your device. Then, open the screen or app you want to capture.

Press and hold the Power button and the Volume Down button once simultaneously. You should hear a camera shutter sound or see an animation on the screen, indicating that the screenshot has been taken.

Note: Do not long press the two buttons simultaneously, as this will perform some other function entirely. It will not take a screenshot.
To view and edit the screenshot, go to the gallery app on your tablet. You should see the screenshots in the screenshots album.
Screenshot via Quick Settings
Samsung’s quick settings allows you to capture a screenshot as well. Follow these steps:
Swipe down on the screen of your Galaxy A06 twice to access the quick settings panel. Look for the Take Screenshot button. If it isn’t available, tap on the edit button (pen icon) to add it from other available buttons.
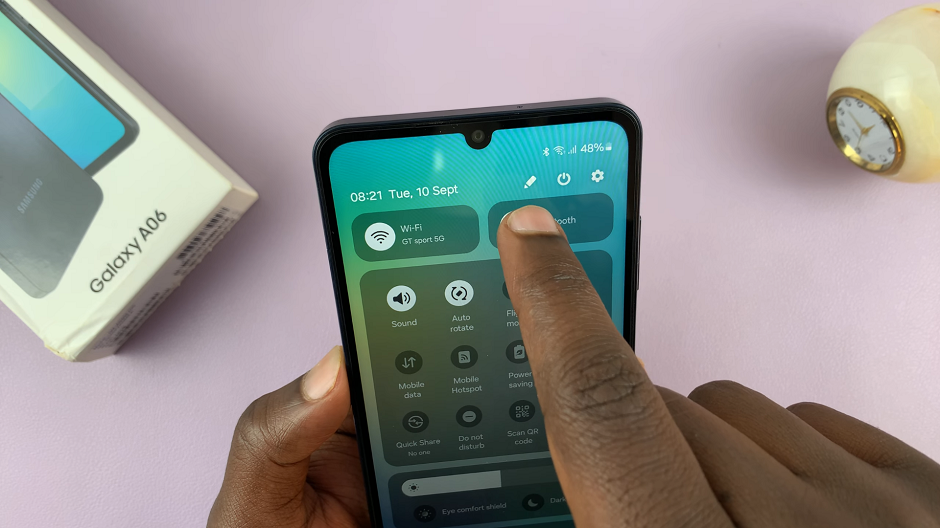
From the menu that comes up, tap on the Full panel option. Under Available Buttons, locate the Take Screenshot button, then tap, hold and drag it onto the quick panel.
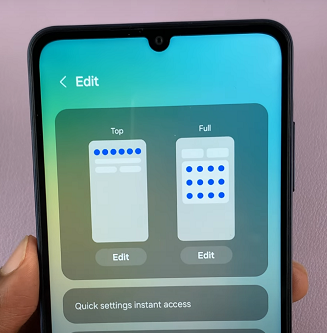
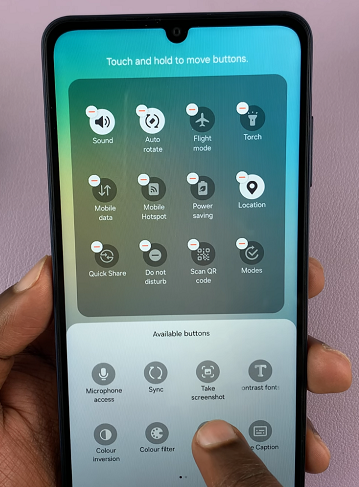
Finally, tap on Done to save your changes.
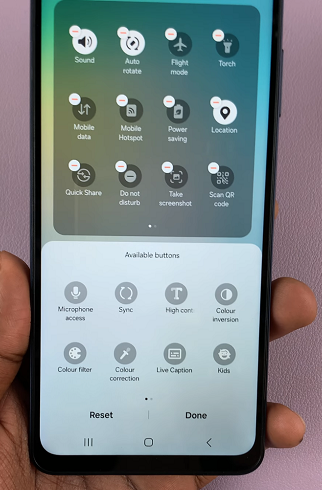
Next, ensure you’re on the page you want to screenshot and tap on the Take screenshot button. This will take the screenshot. you should see the animation as well as the quick toolbar for screenshots at the bottom of the page.
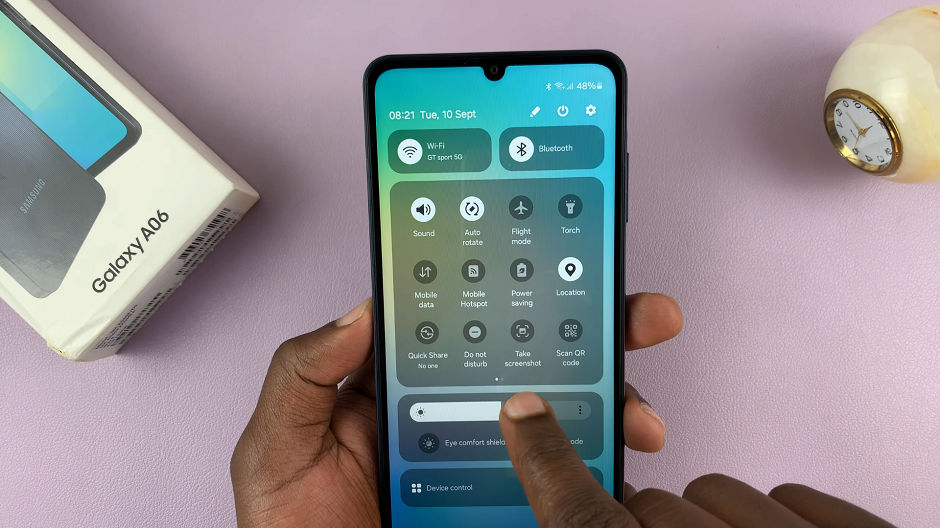
To access the screenshot, go to the gallery app on your tablet. You should see the screenshots in the screenshots album.
Scrolling Screenshots
If you want to take a screenshot of a scrollable page or article perhaps, take a screenshot using any of the two methods above.
From the resulting screenshot toolbar, tap on the scrolling screenshot icon. It is represented by enclosed arrows pointing downwards. You need to tap on this option quickly before the toolbar disappears. Tap on the icon until you capture the areas you wanted.
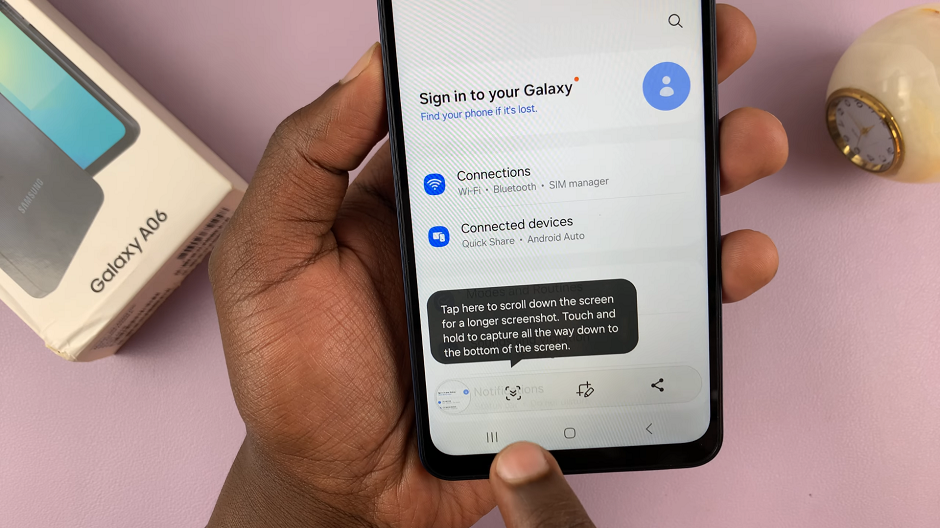
Now, tap on the screenshot in the left-hand side of the screen to view your scrolling screenshot. You can also access the scrolling screenshot from your gallery.