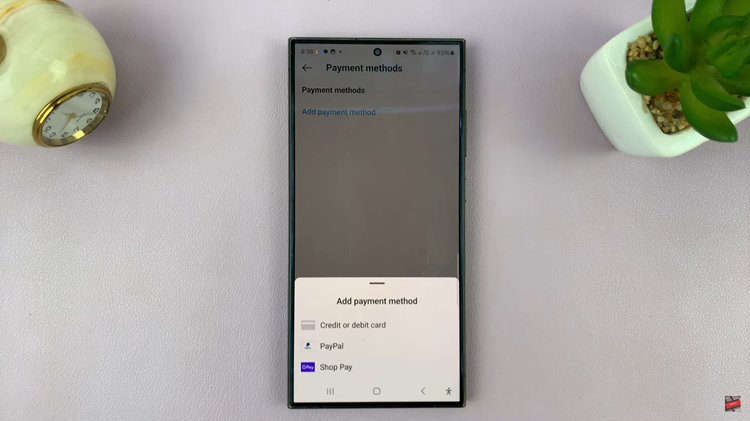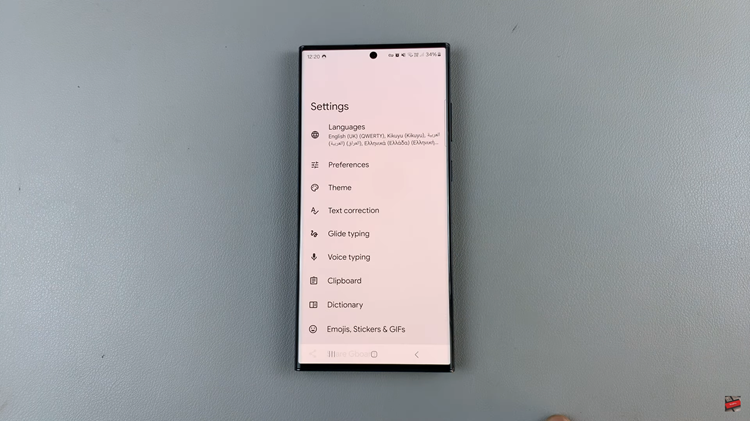In the fast-paced digital age, capturing and sharing moments has become second nature to smartphone users.
Whether it’s a hilarious meme, an important message, or a stunning image, a screenshot is often the quickest and most efficient way to preserve and share valuable information.
In this guide, we’ll walk you through the step-by-step process on how to take a screenshot on your Samsung Galaxy A24.
Also Read: How To Take Screenshot Without Side Key On Samsung Galaxy A24
How To Take Screenshot On Samsung Galaxy A24
Method 1: The Classic Button Combo
Press the Volume Down button and the Side Key (Power button) simultaneously. Release the buttons once you hear a satisfying “click” sound and see the screen flash. A toolbar will appear at the bottom of the screen, offering options to share and edit the screenshot.
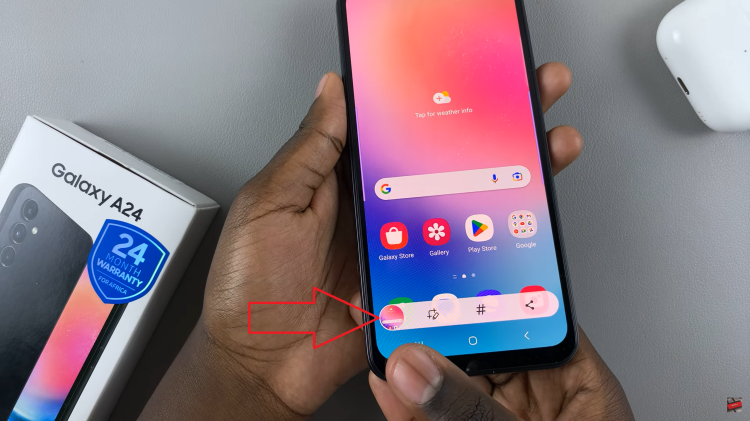
Method 2: The Quick Settings Shortcut
Swipe down on the notifications tray to reveal the shortcut icons. Look for the ‘Take Screenshot’ icon. If you can’t find it, no worries – you can add it from the ‘Available icons‘ list. Simply tap on the Screenshot icon whenever you want to capture your screen.
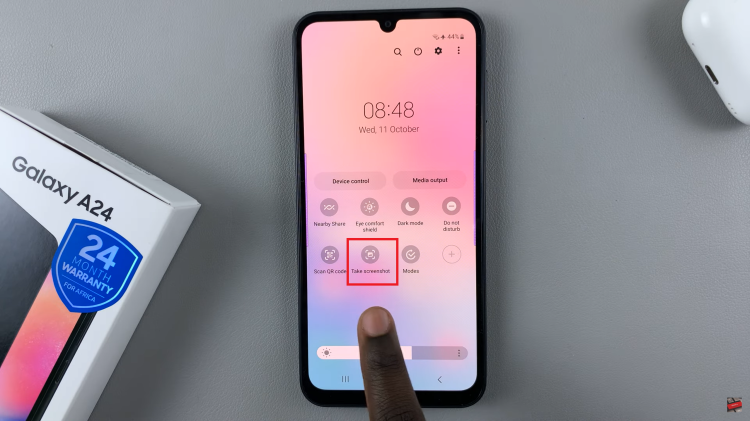
Taking Scrolling Screenshots:
Sometimes, a single screenshot isn’t enough to capture an entire webpage or a long chat conversation. With the Samsung Galaxy A24, you can take scrolling screenshots.
Start by taking a regular screenshot using one of the methods mentioned above. Once you’ve taken the initial screenshot, a toolbar will appear at the bottom of your screen. Tap on the Scrolling Screenshot icon, and it will automatically start capturing the content beyond your screen. Keep tapping until you’ve captured everything you need.
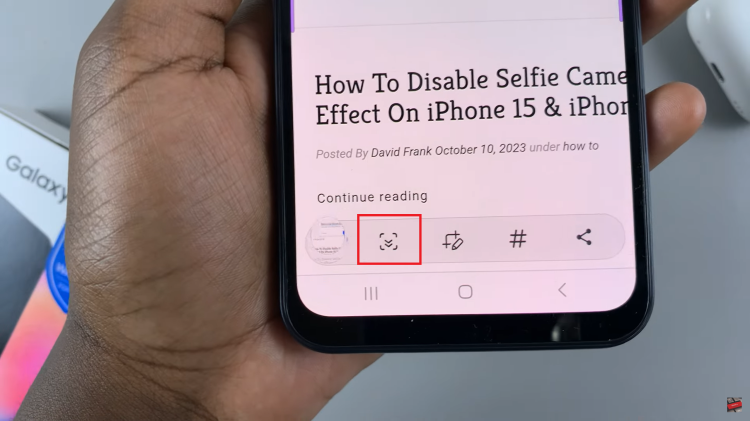
All the screenshots you capture will be neatly organized in a special folder called ‘Screenshots‘ in your gallery. From there, you can easily access, edit, share, or delete them according to your needs.
Watch: How To Screenshot With Palm Swipe On Samsung Galaxy A24