The capability of iPads to take screenshots, may not be one of its glamorous features, but by far is one of the most useful features in the iPad; just like the Mac
It allows you to capture enlarged PNG images, of your display which you can easily, share with a friend or a family member.
Whatever your reason, all versions of the iPad capture and also share screenshots. I will clearly explain how to take a screenshot on an iPad successfully.
How To Take A Screenshot On An iPad [With a Home Button]
Locate both your Home and Top (power) buttons. The home button is directly below your iPad’s display, and the only button on the front-side of your iPad. While viewing the screen you want to capture, press and hold your Top button, then tap Home button and release both. Your screen will flash for a moment, and a faint shutter noise will be produced. To view your captured screenshot, tap Photos, then swipe to the bottom of the screen.
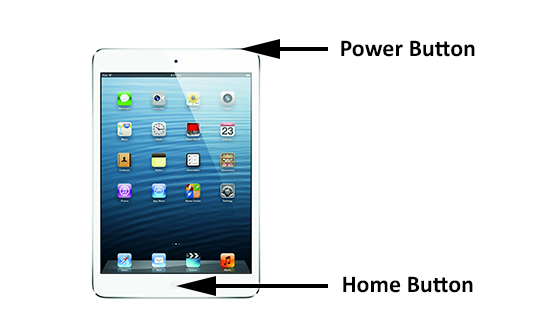 How To Take A Screenshot On An iPad [Without a Home Button]
How To Take A Screenshot On An iPad [Without a Home Button]
Some newer iPads don’t have the home button. While viewing the screen you want to capture, for the new 2018 iPad Pro, press and hold your Power button at the top, then tap Volume Up button and release both. Your screen will flash for a moment, and a faint shutter noise will be produced. To view your captured screenshot, tap Photos, then swipe to the bottom of the screen.

Using The AssistiveTouch Option
AssistiveTouch provides you with an on-screen menu, which enables you to trigger some actions, that require button combinations, i.e take a screenshot, and share your screenshot, using your iPad successfully.
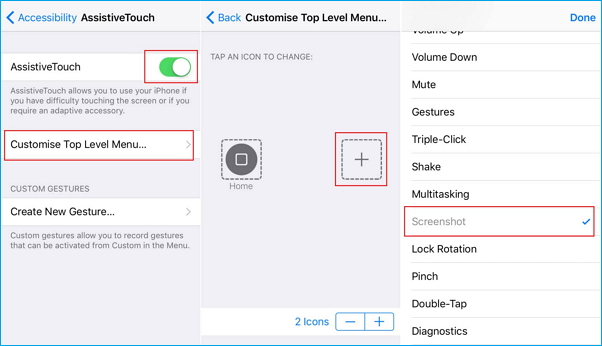
Turn on your AssistiveTouch:-
Go to Settings. Under Settings, tap General. In the new General screen, tap Accessibility, then tap AssistiveTouch.
Ensure AssistiveTouch is toggled on at the top of your menu. Once it is active, you can use the AssistiveTouch menu to take your screenshots. Tap the AssistiveTouch menu button. Go to Device then tap More.
In the new screen, tap Screenshot. Your screen will flash for a moment, and a faint shutter noise will be produced.
Once captured, your iPad will save your screenshot, in the camera roll available in your Photos application. To view your captured screenshot, tap Photos, then swipe to the bottom of the screen.
Also read: How to wipe iPad

