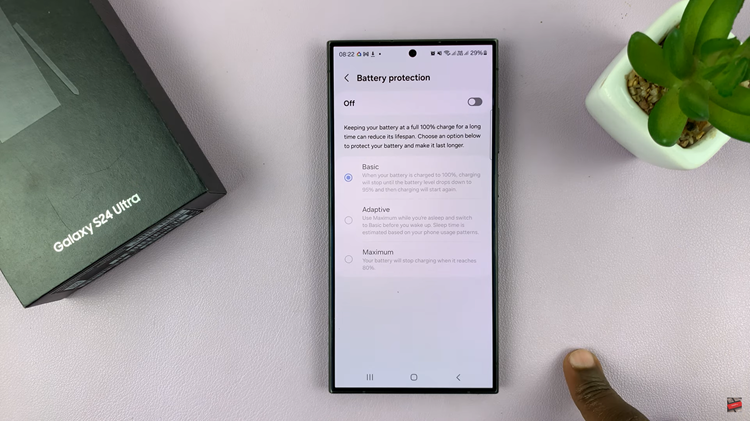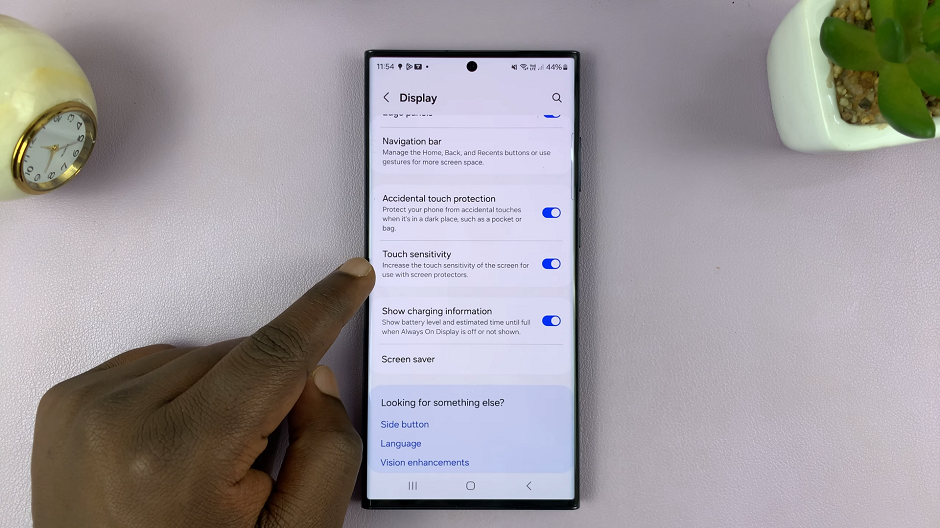In today’s tech-savvy world, capturing screenshots has become an essential feature for sharing information, saving important details, or simply keeping memories. If you’re a proud owner of a Google Pixel 8 or Pixel 8 Pro, you might be wondering how to take screenshots without using the physical buttons.
Luckily, Google has provided an intuitive method to make this process seamless and convenient. In this guide, we’ll walk you through the steps to achieve just that.
While the traditional method of using physical buttons to take a screenshot works perfectly fine, there are scenarios where it might not be the most convenient option. For instance, if your buttons are malfunctioning or you’re looking for an alternative method, this gesture-based approach can be a game-changer. Moreover, it’s a handy skill to have in your repertoire for those moments when pressing buttons might be awkward or impractical.
Read: How To Enable Developer Options On Google Pixel 8 & 8 Pro
Take Screenshot Without Buttons On Google Pixel 8 & Pixel 8 Pro
Navigate to the screen you want to capture. Position it exactly the way you want it to appear in the screenshot.
Now, go into multitasking mode by swiping up from the bottom of the screen to about a third of it and release, if you’re using gestures. If you’re using buttons, just tap on the multitasking button.
Tap on the Screenshot option. This will trigger the screenshot capture. You can also swipe through any other open app in multitasking mode to screenshot it if you need to.
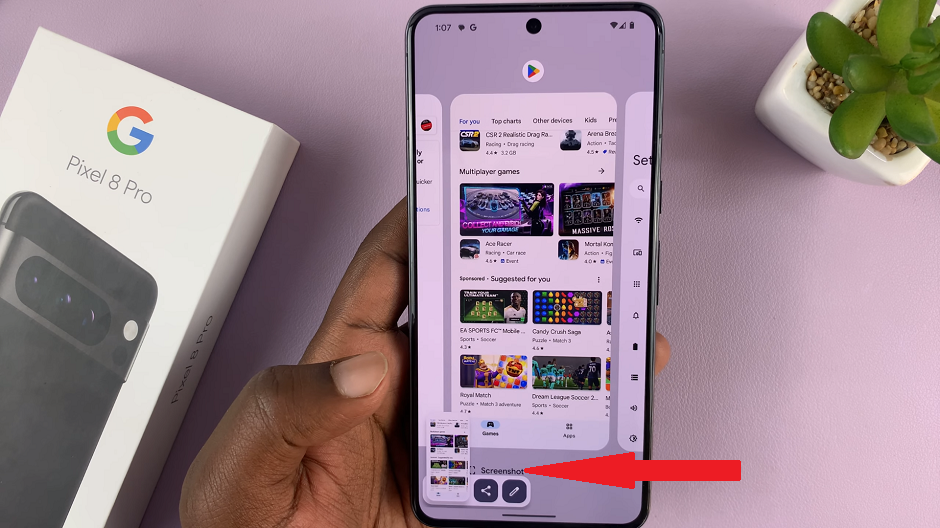
Voilà! You’ve successfully taken a screenshot without using any physical buttons.
After taking a screenshot, a thumbnail will appear in the bottom-left corner of the screen. Tap on the screenshot preview. Here, you can edit, crop, and share the screenshot.
Additional Tips
Editing and Sharing: After taking a screenshot, you can edit it by adding annotations, highlights, or cropping unwanted elements. This is especially useful for emphasizing specific details. You can then share it directly from the screenshot preview screen.
Advanced Features: Explore your device’s settings for additional screenshot-related features. For instance, you might find options for adjusting the screenshot format or enabling features like scrolling screenshots for capturing entire web pages.
Taking screenshots without buttons on your Google Pixel 8 or Pixel 8 Pro is a valuable skill that can come in handy in various situations. Whether you’re troubleshooting, documenting information, or simply sharing something interesting, this gesture-based method provides a convenient and efficient alternative.
Watch this: How To Set Different Notification Sounds For Different Apps On Samsung Galaxy A24