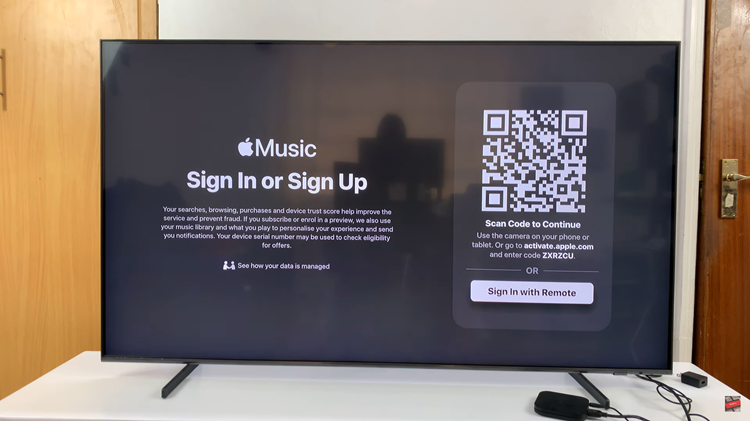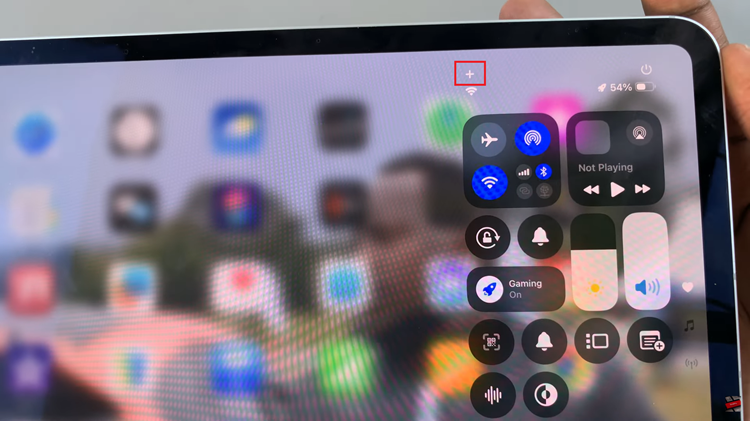Capturing screenshots on a Samsung Galaxy A24 is usually a breeze, thanks to the side key and volume down button combination.
However, if you’ve ever found yourself without a functioning side key or simply prefer a more convenient method, we’ve got you covered.
In this guide, we’ll walk you through the step-by-step process on how to take a screenshot without a side key on your Samsung Galaxy A24.
Also Read: How To Screen Record On Samsung Galaxy A24
How To Take Screenshot Without Side Key On Samsung Galaxy A24
Method 1: Utilizing the Assistant Menu
To begin, open the “Settings” app. Scroll down within the Settings app until you see the “Accessibility” option. Tap on it to enter the Accessibility settings. Inside the Accessibility settings, scroll through the list of options and select “Interaction and Dexterity.”
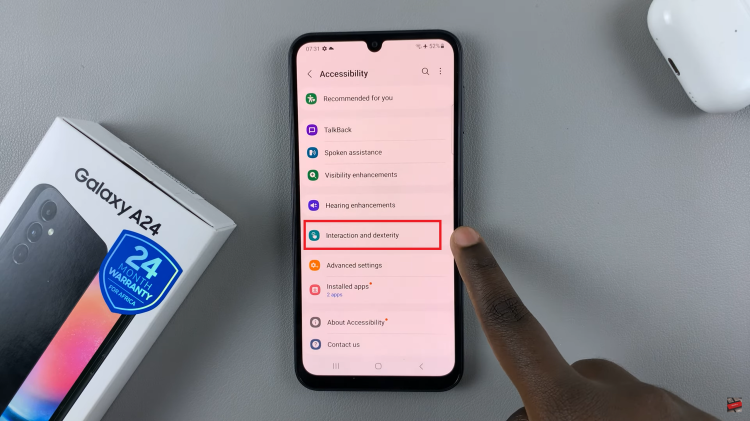
You’ll find “Assistant Menu” here. Turn it on by toggling the switch. You may be prompted to grant necessary permissions; make sure to agree to these permissions. After enabling Assistant Menu, tap on “Select Assistant Menu Items.” Here, you can add “Screenshot” to the menu.
Exit the Settings app and return to your home screen. Now, you should see an Assistant Menu icon, typically represented as a floating circle. Tap on this menu button and select “Screenshot.” Your Galaxy A24 will automatically capture a screenshot.
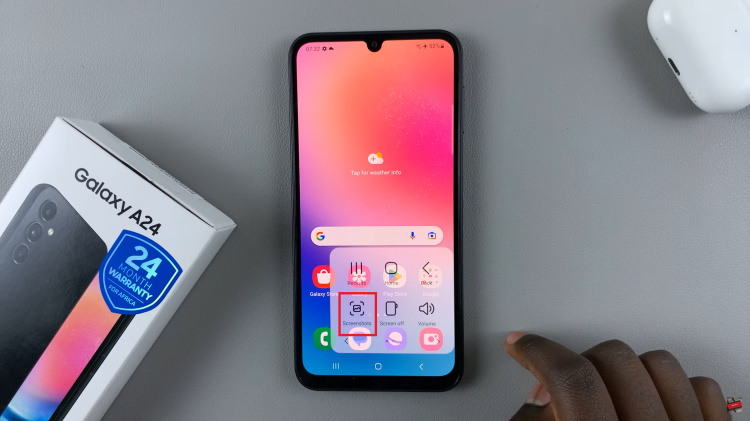
Method 2: Using One Hand Operation+
If you prefer a more customized approach to taking screenshots, head over to the Galaxy Store or the Google Play Store on your Samsung Galaxy A24. In the store’s search bar, type “One Hand Operation+” and locate the app. Once found, install it on your device.
Once the installation is complete, launch the One Hand Operation+ app. Inside the app, you’ll be presented with the option to enable it. Toggle the switch to turn it on.
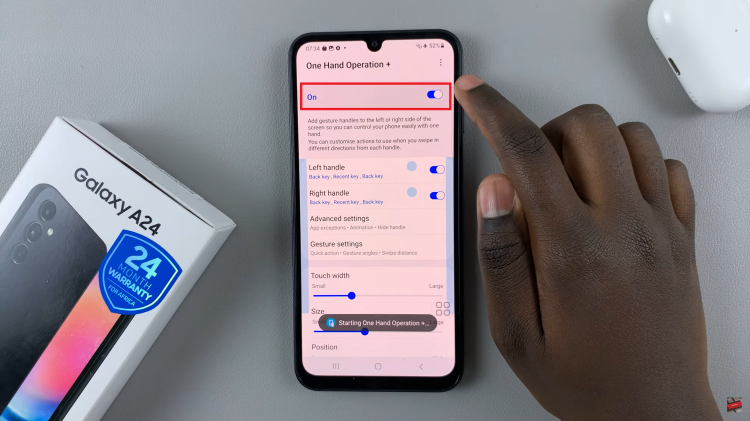
After enabling One Hand Operation+, you can select whether you want the gestures to appear on the left or right side of your screen. Choose the side that’s most convenient for you.
Now, tap on one of the available gestures, such as “Straight Left,” and customize it by selecting “Screenshot” as the action associated with the gesture.
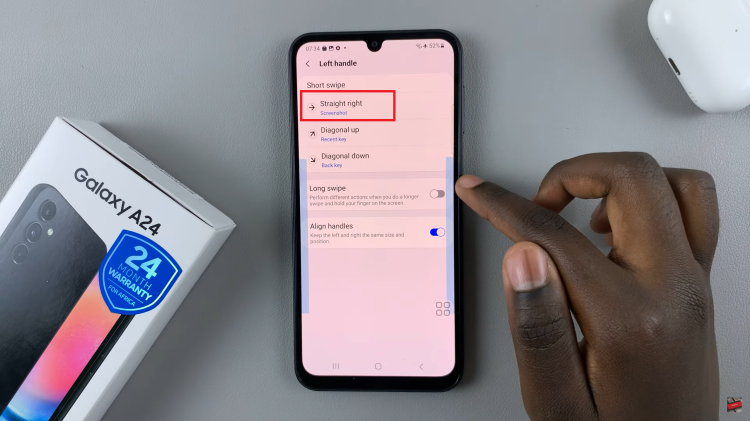
With One Hand Operation+ configured, you can take screenshots by performing the assigned gesture. For example, if you chose a “Swipe Right” gesture, simply swipe your finger to the right, and your Galaxy A24 will capture a screenshot.