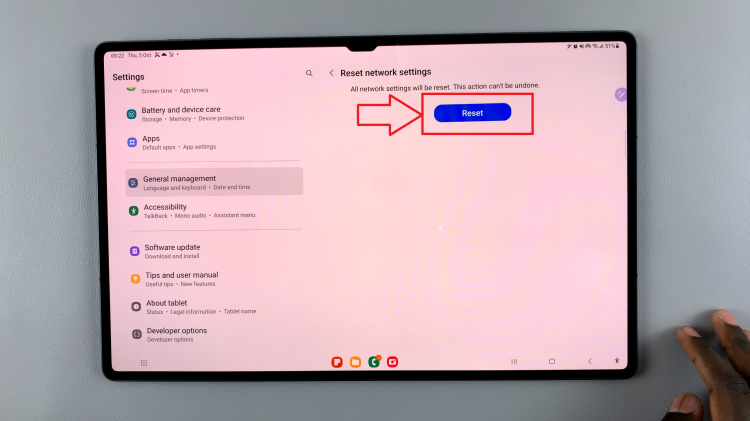This is a guide on how to take screenshots on your Google Pixel 8 & 8 Pro. We’ll walk you through three easy methods to capture screenshots whether you’re using a Pixel 8 or Pixel 8 Pro.
If you’ve recently become the proud owner of a Google Pixel 8 or Pixel 8 Pro, you may be wondering how to capture the screen.
Whether it’s to save a moment from a social media feed or to keep important information handy, taking screenshots is a fundamental skill.
Watch: How To Insert SD Card In Samsung Galaxy A24
Take Screenshots with Hardware Buttons
One of the most straightforward ways to take a screenshot on your Google Pixel 8 & 8 Pro is by using the hardware buttons. Here’s how you do it:
Locate the Power button and the Volume Down button, typically on the right side of your device. Open the screen or app you want to capture.
Press and hold the Power button and the Volume Down button at the same time. You should hear a camera shutter sound or see an animation on the screen, indicating that the screenshot has been taken.
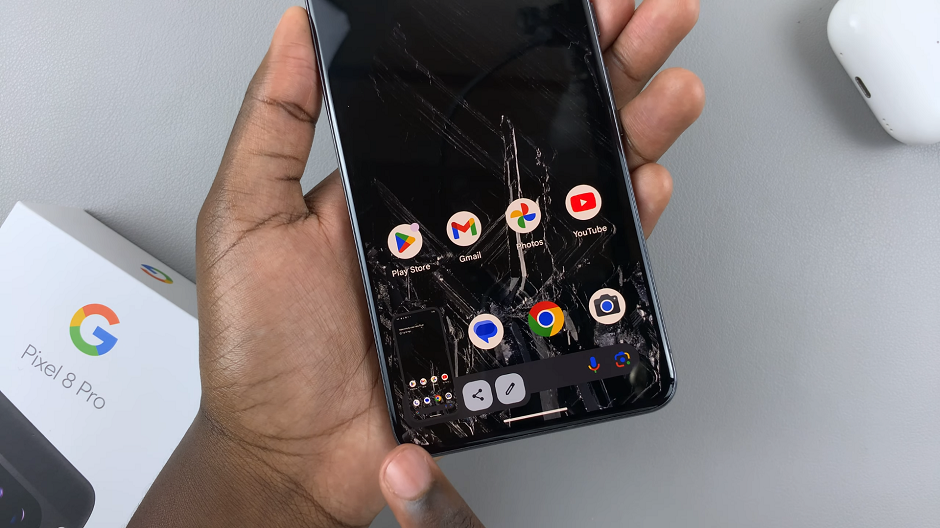
To view and edit the screenshot, you can tap on the screenshot or go to the gallery app on your tablet. You should see the screenshots in the screenshots album.
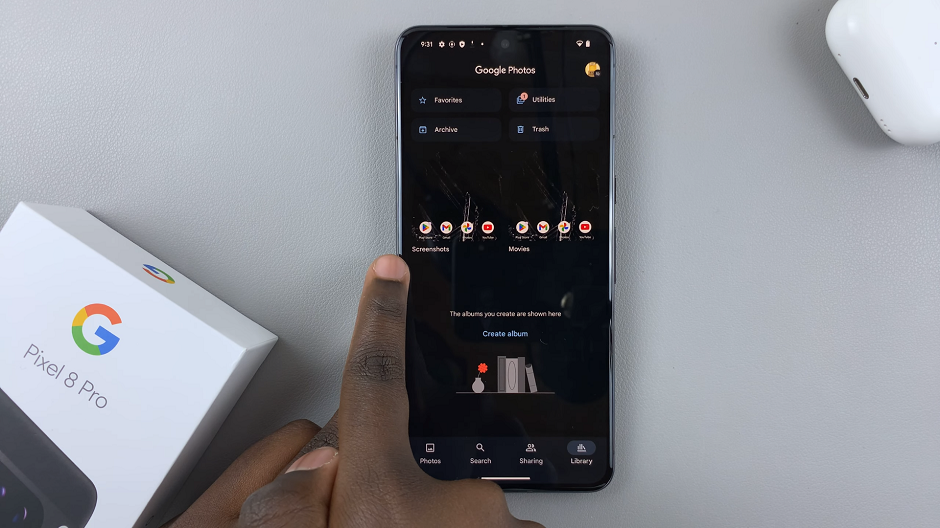
Take Scrolling Screenshots On Google Pixel 8 & 8 Pro
If you want to take a screenshot of a scrollable page, take a screenshot using the side key and volume down buttons, as above.
From the resulting screenshot thumbnail, tap on the Capture more option. You need to tap on this option quickly before the toolbar disappears.
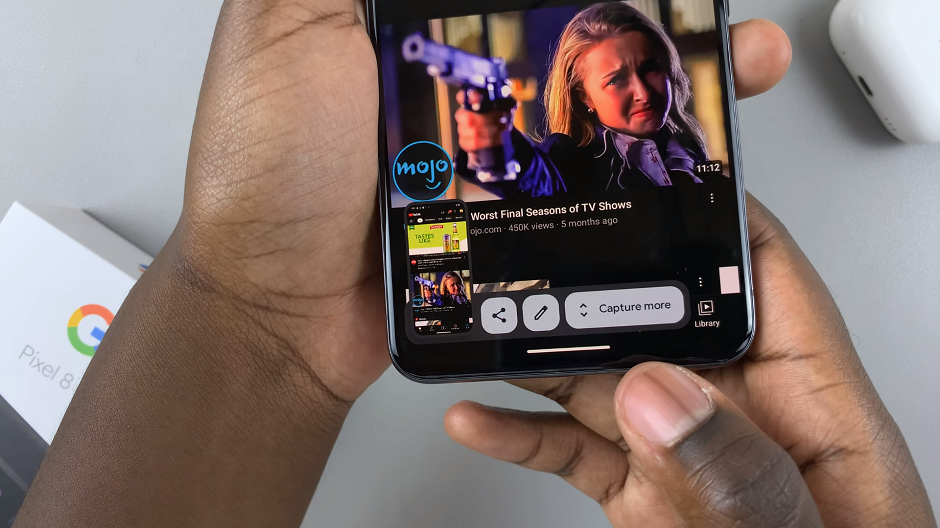
Use the edge lines to capture the areas you want in the scrollable page, then tap on Save.
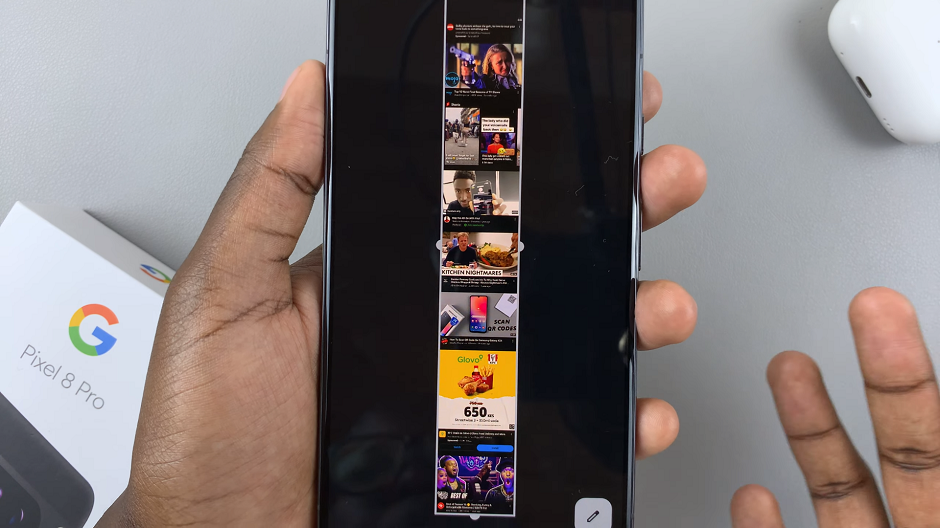
Now, tap on the screenshot in the left-hand side of the screen to view your scrolling screenshot. You can also access the scrolling screenshot from your gallery, in the Screenshots album.
Additional Tips
Screenshots with Editing: After taking a screenshot, you can quickly edit it by tapping on the notification that appears. This allows you to crop, annotate, and more.
Screenshots in Apps with Restrictions: Some apps, particularly those related to banking or security, may restrict screenshot capabilities for privacy reasons.
Screenshots in Dual Screen Mode (Pixel 8 Pro): If you’re using the Pixel 8 Pro with dual screens, you can take screenshots on either screen using the methods described above.
Remember, practice makes perfect. Experiment with these methods to find which one works best for you. With these easy techniques, you’ll be capturing moments on your Google Pixel 8 or Pixel 8 Pro in no time!
Read: How To Set Custom Notification Sounds For Different Apps On Samsung Galaxy Tab S9 Series