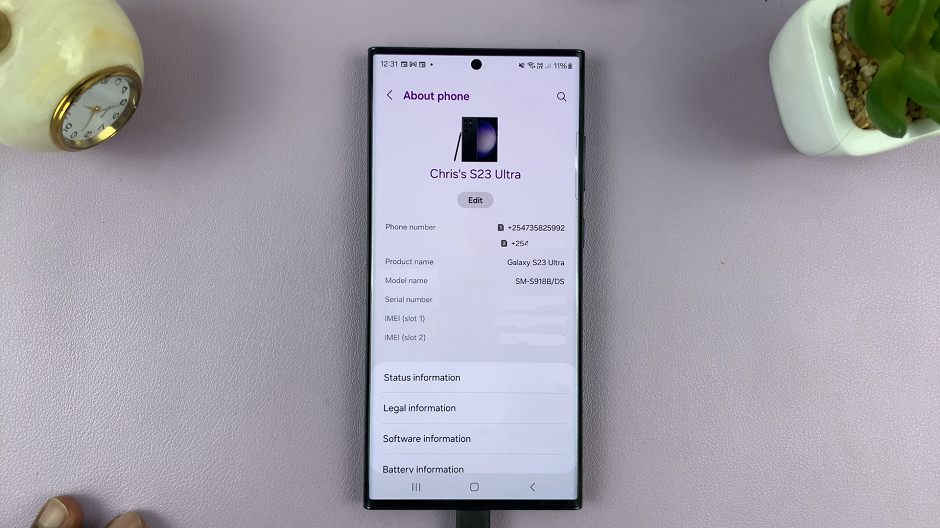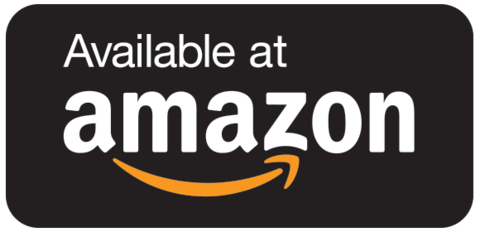Google Pixel tablets are known for their impressive displays and seamless user experience, making them popular choices among tablet users. One of the essential features of any device is the ability to capture screenshots.
Whether you want to save an important piece of information or share a memorable moment, taking a screenshot is a valuable function.
In this article, we will guide you step-by-step on how to take screenshots on a Google Pixel tablet.
Watch: How To Reset Network Settings On Google Pixel Tablet
To Take Screenshots On Google Pixel Tablet
Hardware Buttons
Google Pixel tablets typically offer a straightforward method to capture screenshots using hardware buttons. First, navigate to the screen or app you wish to capture.
Press and hold the Power button and the Volume Down button simultaneously for about 2 seconds. You should see a quick animation or hear a sound indicating that the screenshot has been taken.
Using Recent Apps Menu
First, open the screen you want to capture. Now, swipe up from the bottom to reveal the multitasking menu then tap on the “Screenshot” option from the menu.
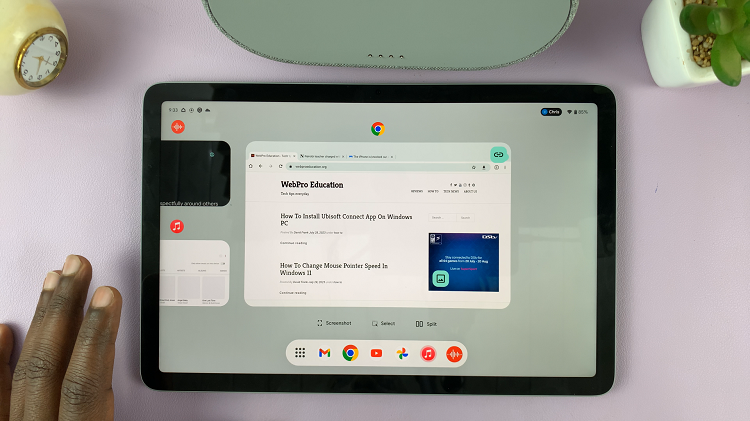
In case you’re using buttons as your system navigation method, tap on the square icon to access the “Recent Apps” window then tap on “Screenshot.”
Google Assistant
Firstly, activate Google Assistant by using the ‘Hey Google’ command or press and hold the home button. Now, say “Take a screenshot” or “Capture a screenshot” to capture the screenshot.
By following these methods, you’ll successfully capture screenshots on your Google Pixel tablet. Let us know in the comment section below if you have any questions or suggestions.