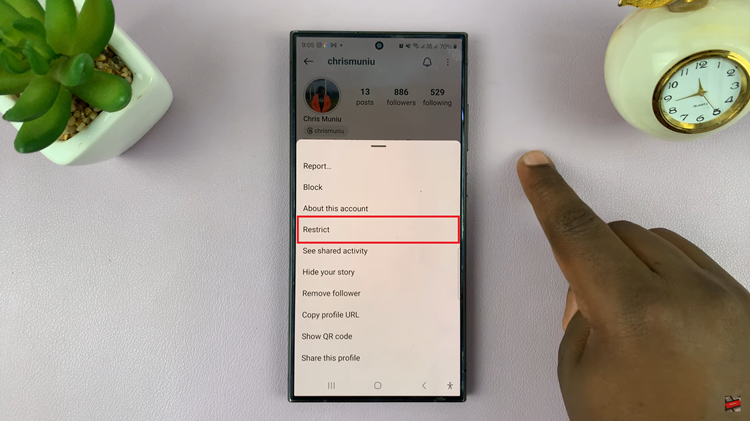In the ever-evolving landscape of smartphones, the Samsung Galaxy A05s stands out as a reliable and user-friendly device. Packed with features to enhance your mobile experience, one fundamental skill every user should master is taking screenshots.
Whether you want to capture a memorable conversation, save vital information, or simply share an interesting image, knowing how to take screenshots is a valuable tool.
In this guide, we will explore multiple methods to take screenshots on the Samsung Galaxy A05s, ensuring you can effortlessly freeze moments in time with just a few taps or swipes.
Watch: How To Insert SIM Card On Samsung Galaxy A05s
To Take Screenshots On Samsung Galaxy A05s
Classic Hardware Buttons Combination
The most traditional and widely used method of taking screenshots involves the physical buttons on your device. Go to the screen you want to capture on your Samsung Galaxy A05s. Then, press and hold the Power button and the Volume Down button simultaneously for a brief moment.
You’ll hear a camera shutter sound, and the screen will briefly flash to indicate that the screenshot has been successfully captured.
Utilizing the Quick Settings
As always, begin by navigating to the screen you want to capture. Subsequently, swipe down from the top of your Galaxy A05s screen to unveil the Notification Panel. Look for the “Screenshot” icon in the quick settings menu.
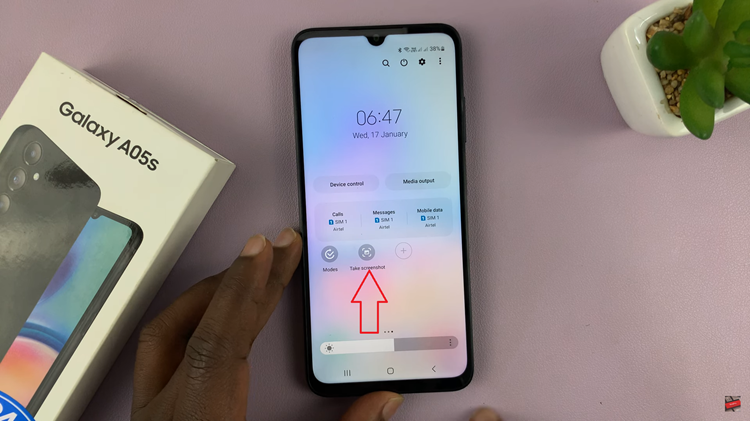
Tap on the “Screenshot” icon, and your device will swiftly capture the current screen, accompanied by a visual flash and the familiar camera shutter sound.
Scrolling Screenshots Option
Open the content or app on your Samsung Galaxy A05s that you want to capture in a scrolling screenshot. Then, use one of the methods mentioned above (hardware buttons, gestures, or notification panel) to capture the initial portion of the screen.
After capturing the initial screenshot, a toolbar will appear at the bottom of the screen. Look for a “Downward Facing Arrow” and tap on it until you’ve captured the entire content you want. Once you’ve captured the desired content, tap the generated image to review it.
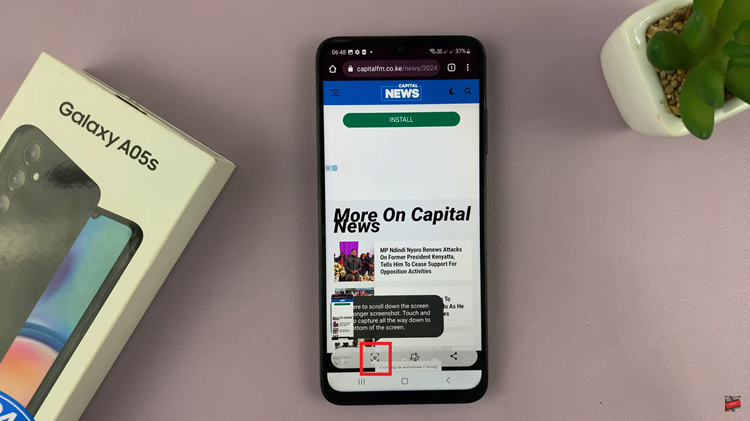
In conclusion, mastering the art of taking screenshots on your Samsung Galaxy A05s opens up a world of possibilities for communication, troubleshooting, and documentation. Whether you prefer the classic hardware button combination, the scrolling screenshot option, or the quick access of the notification panel, the Galaxy A05s offers flexibility to suit your preferences.
Read: How To Enable Lock Screen Notifications On Samsung Galaxy A15