The Samsung Galaxy A15, a member of the popular Galaxy A series, offers users a sleek and feature-packed smartphone experience. One of the essential skills any user should master is the art of taking screenshots.
Whether you want to capture memorable moments, save important information, or share something interesting with others, knowing how to take screenshots on your Samsung Galaxy A15 is a fundamental skill.
In this detailed guide, we’ll explore various methods to capture screenshots on your Samsung Galaxy A15. From traditional button combinations to intuitive gesture controls, we’ve got you covered. Let’s dive into the different techniques, step by step, ensuring you can effortlessly capture and share what’s on your Galaxy A15’s screen.
Watch: How To Factory Reset Samsung Galaxy A15
To Take Screenshots On Samsung Galaxy A15
There are a couple of methods to capture screenshots on your Galaxy A15:
Buttons
The common way to take screenshots on most Android phones is by using the volume button plus the power button. The same applies to the Samsung Galaxy A15 phone. Press the volume down and power button together for about a second to capture a screenshot.
Scrolling Screenshots
Assuming you want to capture a whole page on the webpage, you can decide to take a scrolling screenshot. Simply take a screenshot and keep tapping the first icon that appears on the screenshot menu below the screen. Once you’ve captured the whole thing, tap on the screenshot to view it.
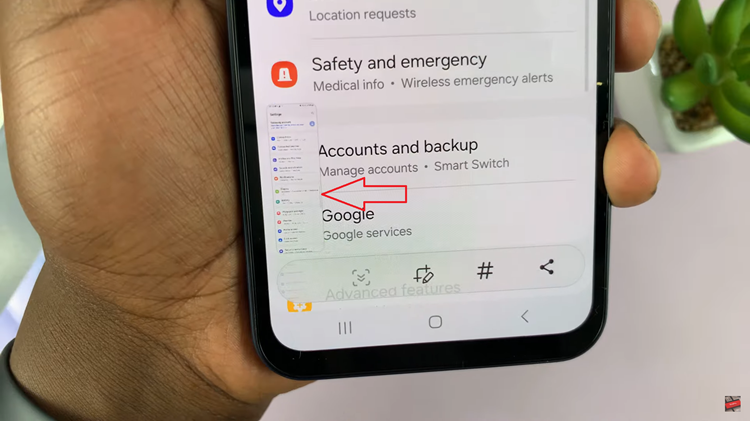
Palm Swipe
This is a method that Samsung has had available for quite some time. Essentially, you can use your palm to swipe across the screen and grab an image. The Palm Swipe feature needs to be enabled so that you can capture your screenshots.
To enable it, go to Settings, then scroll down and tap Advanced Features. On the Advanced Features menu, tap on Motion and Gestures, then tap on the toggle icon next to ‘Palm swipe to capture‘ to enable this feature. You can now swipe from left-to-right or right-to-left and a screenshot will be captured.
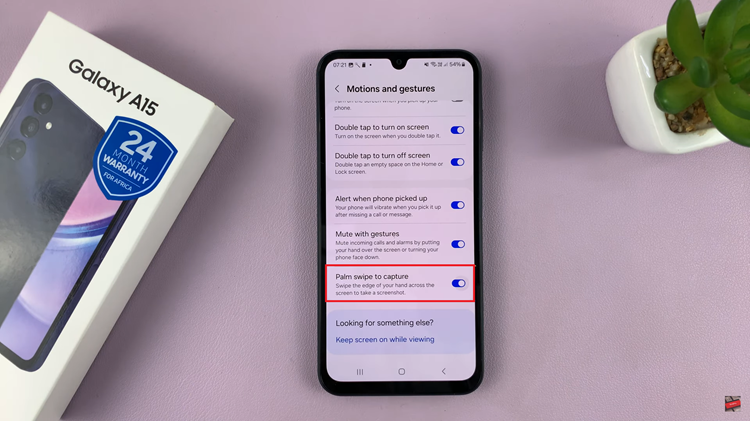
Quick Settings Shortcut
If you want a quicker way to take a screenshot, you can add the screenshot tile on the Quick Settings tile. To do this, swipe from the top of the screen and tap on the “+” icon. Scroll over and find the ‘Take Screenshot‘ shortcut, then drag and drop to where you want on the Quick Settings panel.
Now when you want to take a screenshot, swipe down from the top of the screen to access the screenshot shortcut, then tap on it to take a screenshot for you.
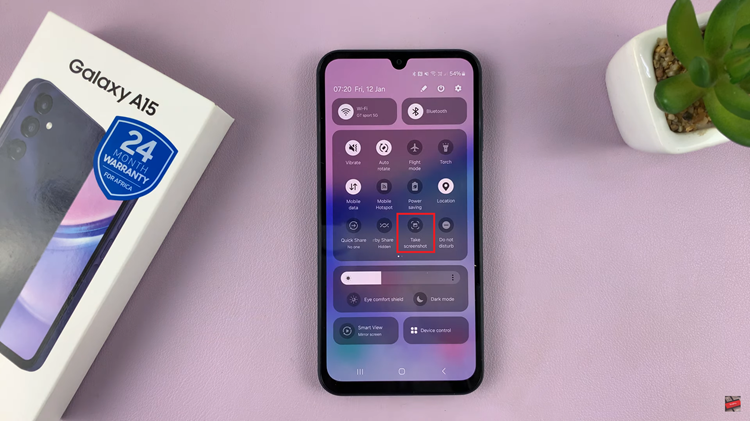
In conclusion, taking screenshots on the Samsung Galaxy A15 is a user-friendly process, offering multiple options to suit your preferences. Whether you prefer physical buttons, gestures, or quick shortcuts, capturing and sharing what’s on your screen is a breeze with this feature-rich smartphone.

