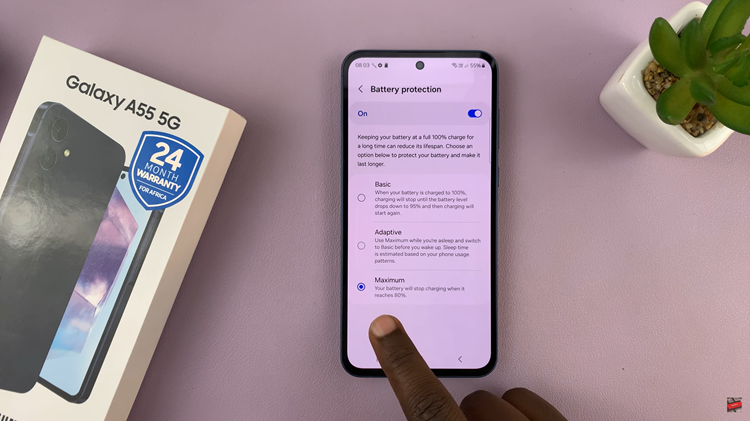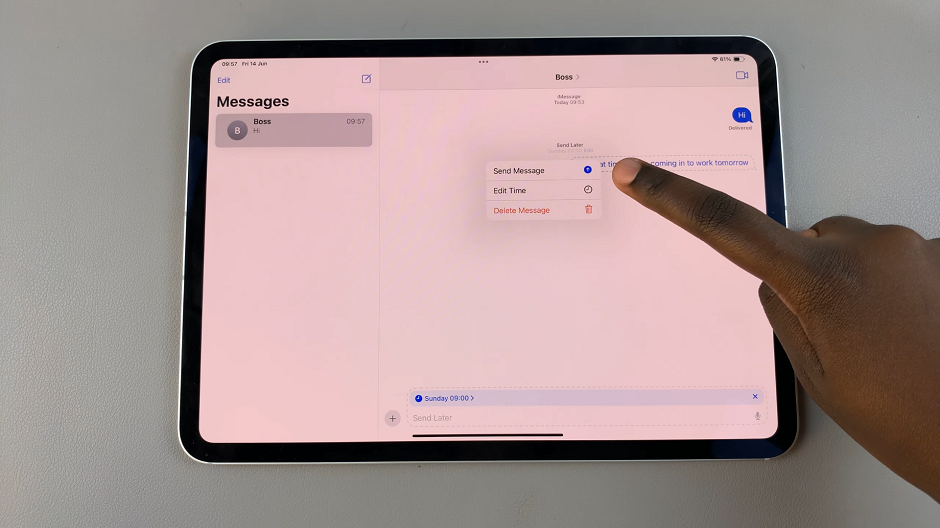Samsung’s shiny new Galaxy S23 series is one of the best smartphones so far in 2023. And it’s likely going to be one of the more popular models too. Taking a screenshot is quite an essential feature of today’s smartphones. Some phones might require a third-party application to be installed.
There are a couple of ways you can take a screenshot of the Samsung Galaxy S23. This applies to all the Samsung Galaxy S23 series. In the article, we’re going to show you how to take screenshots of the new Samsung Galaxy S23.
Watch: How To Split Screen On Samsung Galaxy S23
Buttons
The common way to take screenshots on most Android phones is by using the volume button plus the power button. The same applies to the Samsung Galaxy S23 phone. Press the volume down and power button together for about a second to capture a screenshot.
You can see an animation of a screenshot. On the toolbar that appears at the bottom, tap on the Edit icon whereby you can decide to draw and crop your screenshot. Once done, tap on the Save icon to save the edited screenshot.
Scrolling Screenshots
Assuming you want to capture a whole page on the webpage, you can decide to take a scrolling screenshot. Simply take a screenshot and keep tapping the first icon that appears on the screenshot menu below the screen. Once you’ve captured the whole thing, tap on the screenshot to view it.
Palm Swipe
This is a method that Samsung has had available for quite some time. But essentially, you can use your palm to swipe across the screen and grab an image. The Palm Swipe feature needs to be enabled so that you can capture your screenshots.
To enable it, go to Settings, then scroll down and tap Advanced Features. On the Advanced Features menu, tap on Motion and Gestures, then tap on the toggle icon next to ‘Palm swipe to capture’ to enable this feature. You can now swipe from left-to-right or right-to-left and a screenshot will be captured.
Quick Settings Shortcut
If you want a quicker way to take a screenshot, you can add the screenshot tile on the Quick Settings tile. To do this, swipe from the top of the screen and tap on the + icon. Scroll over and find the ‘Take Screenshot’ shortcut, then drag and drop to where you want on the Quick Settings panel.
Now when you want to take a screenshot, swipe down from the top of the screen to access the screenshot shortcut, then tap on it to take a screenshot for you.
Edge Panel
You can quickly access your favorite applications, features including screenshots, and contacts with the help of the edge panel.
First, swipe left to open the edge panel feature. If the screenshot option is not there, tap on the gear icon beside the edge panel. This will take you to the edge panel page where you can customize it. Alternatively, you can access the edge panel from Settings > Display > Edge Panel.
On the panel page, find and enable the Tasks panel. Once done, go back to the main screen and swipe left to open the edge panel. You can now find the screenshot option which you can use to capture a screenshot.
All the screenshots captured with whichever method you’ll use will be stored in the Screenshots folder on your Samsung Galaxy S23 gallery. These are methods you can use to take a screenshot on your Samsung Galaxy S23. Let us know in the comment section if you have any questions or suggestions. If you found the article helpful, consider sharing it with your friends.