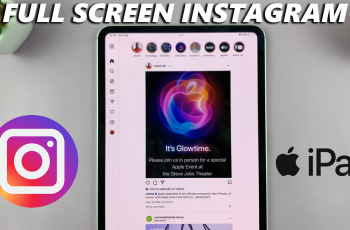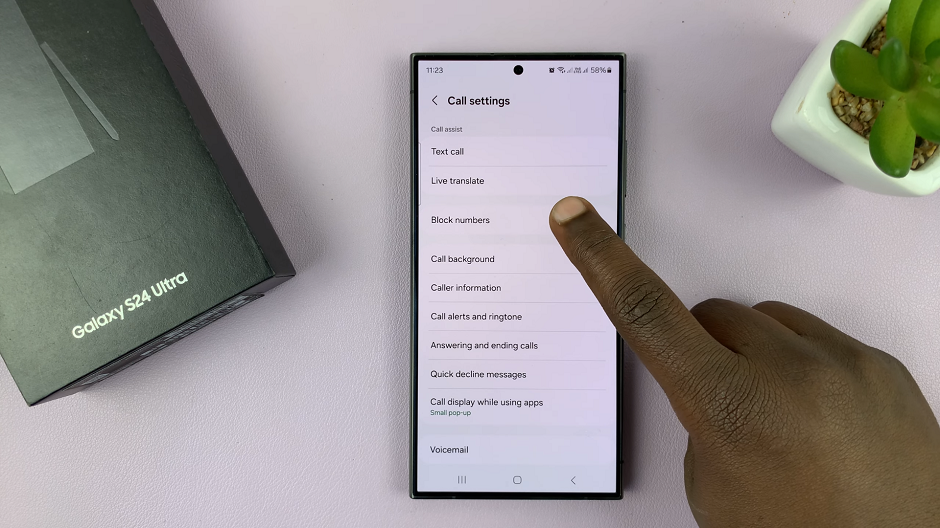In this guide, you’ll find simple steps to use this feature effectively. Whether you’re saving important information or sharing lengthy content, knowing how to take a scrolling screenshot will help you manage and share your content more easily.
Watch:How To Change Grid Size Of Home Screen Folder On Samsung Galaxy Z Fold 6
Take Scrolling Screenshot On Samsung Galaxy Z Fold 6
Open the Desired Page: Start by opening the page where you want to capture a scrolling screenshot.
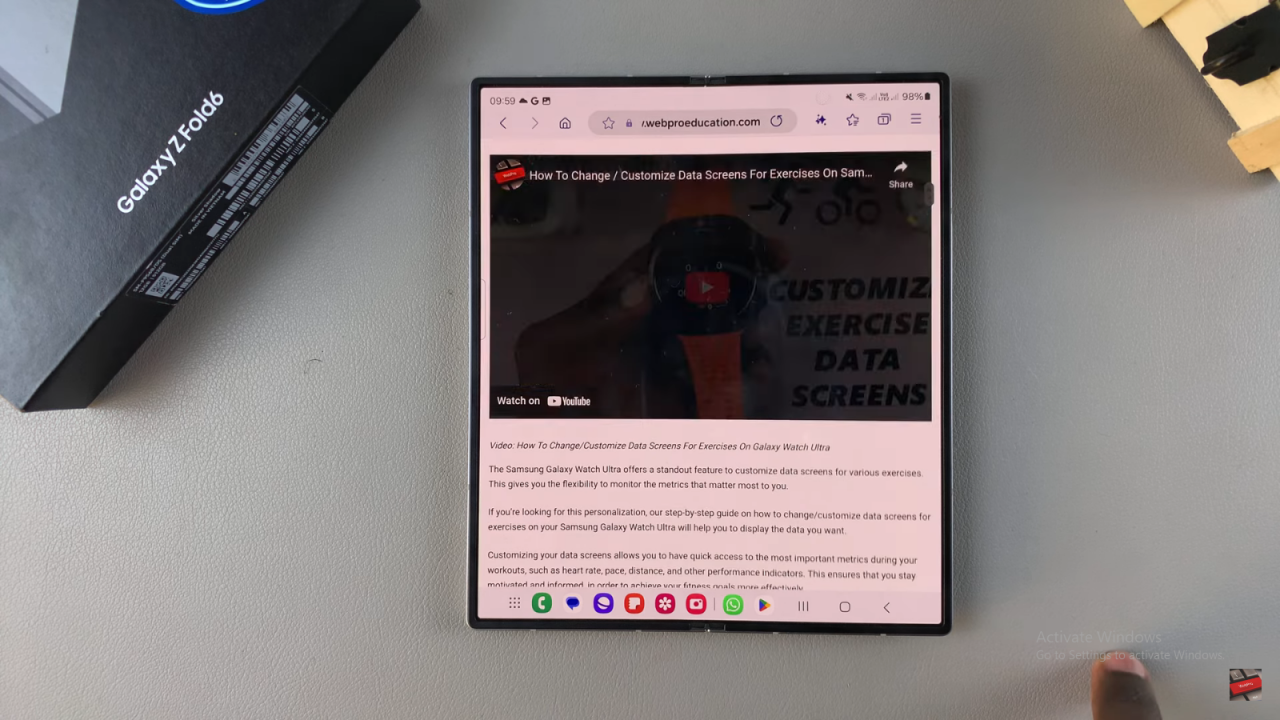
Capture a Screenshot: Press the side key and volume down button simultaneously, or swipe down for quick settings and tap “Take screenshot.”
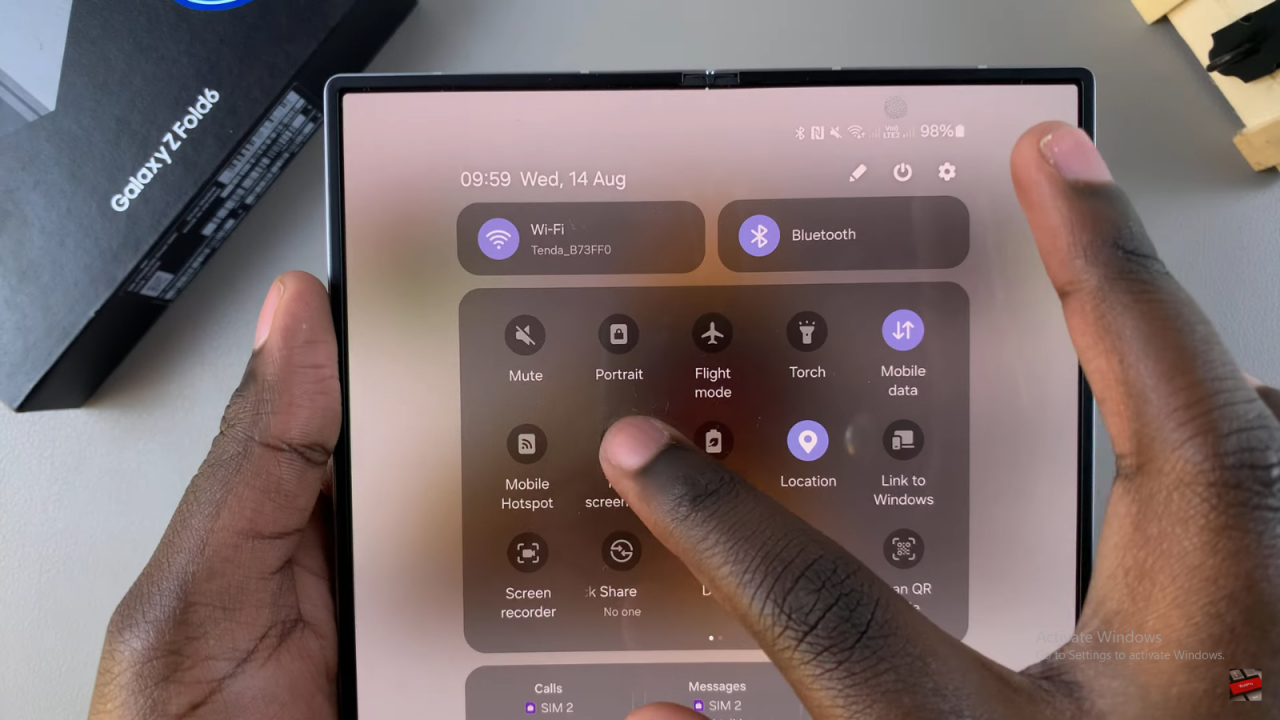
Access the Toolbar: After capturing your screenshot, a toolbar will appear at the bottom of the screen.
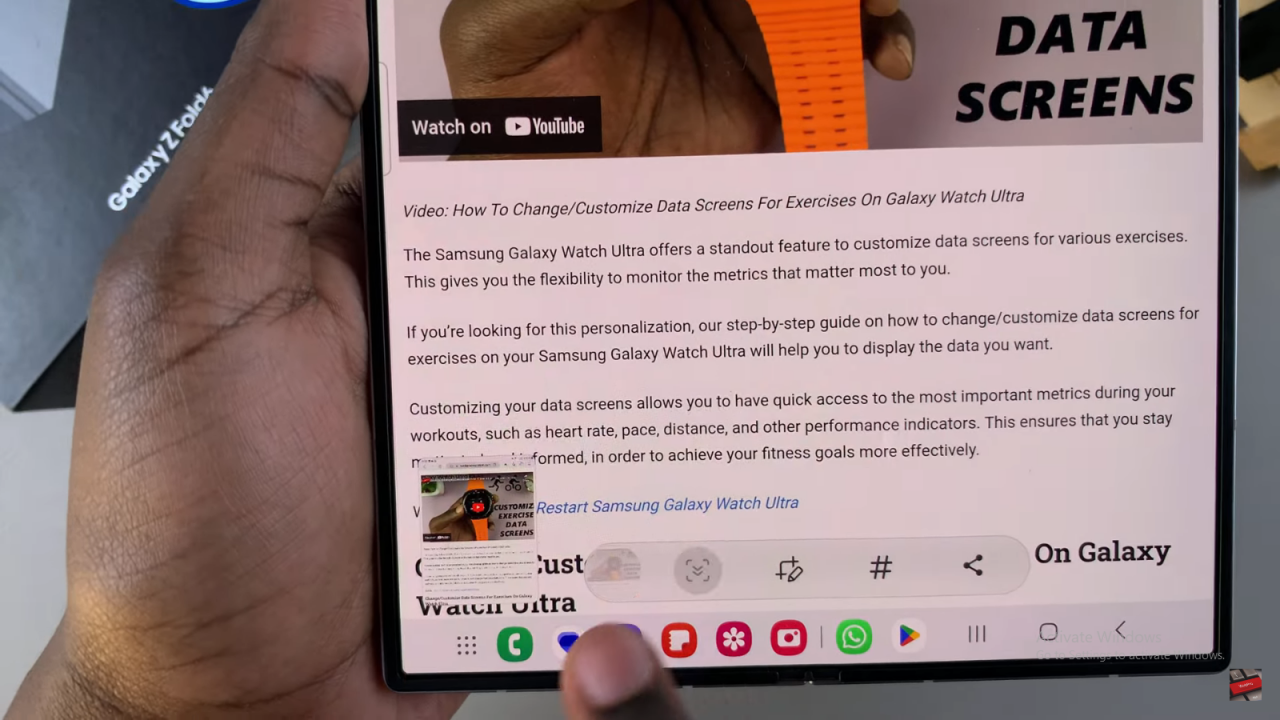
Initiate Scrolling Screenshot: Tap the icon on the toolbar that appears after taking a screenshot.
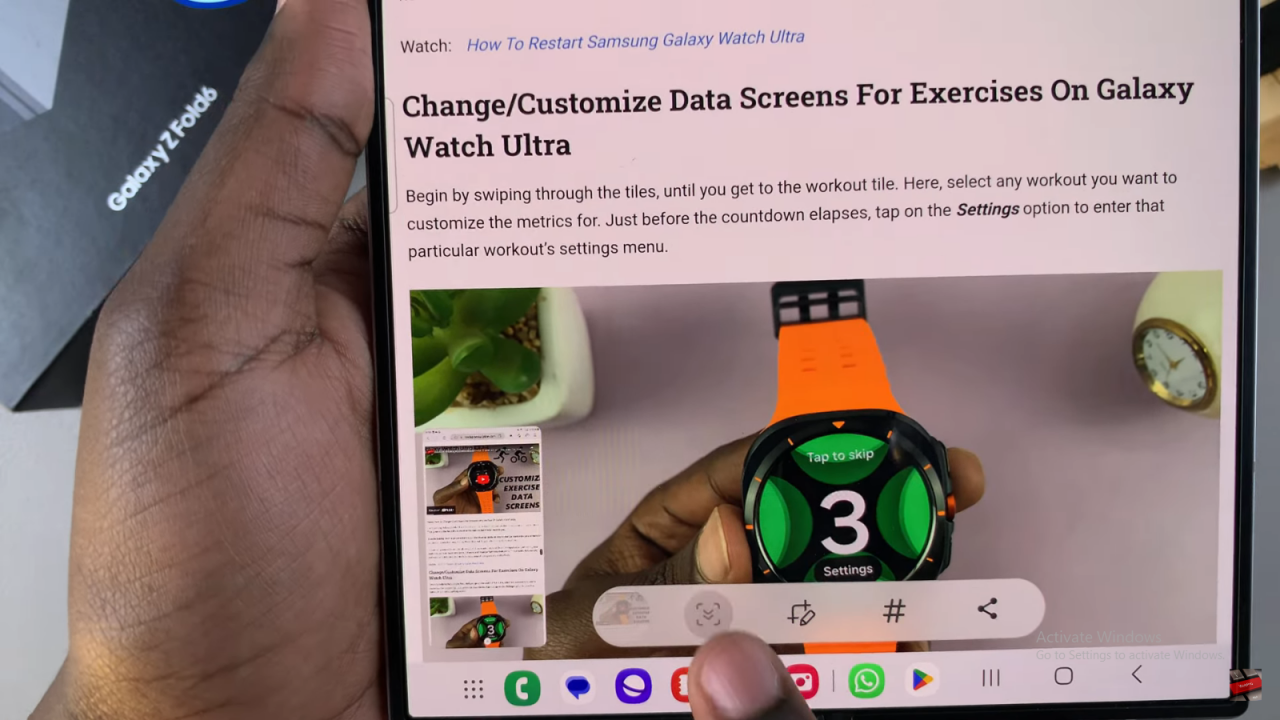
Extend the Screenshot: Each time you tap the icon, the screenshot will extend, capturing more of the page.
Capture the Entire Page: Continue tapping the icon until you have captured the full page.
View the Screenshot: Tap on the thumbnail of the scrolling screenshot that appears.
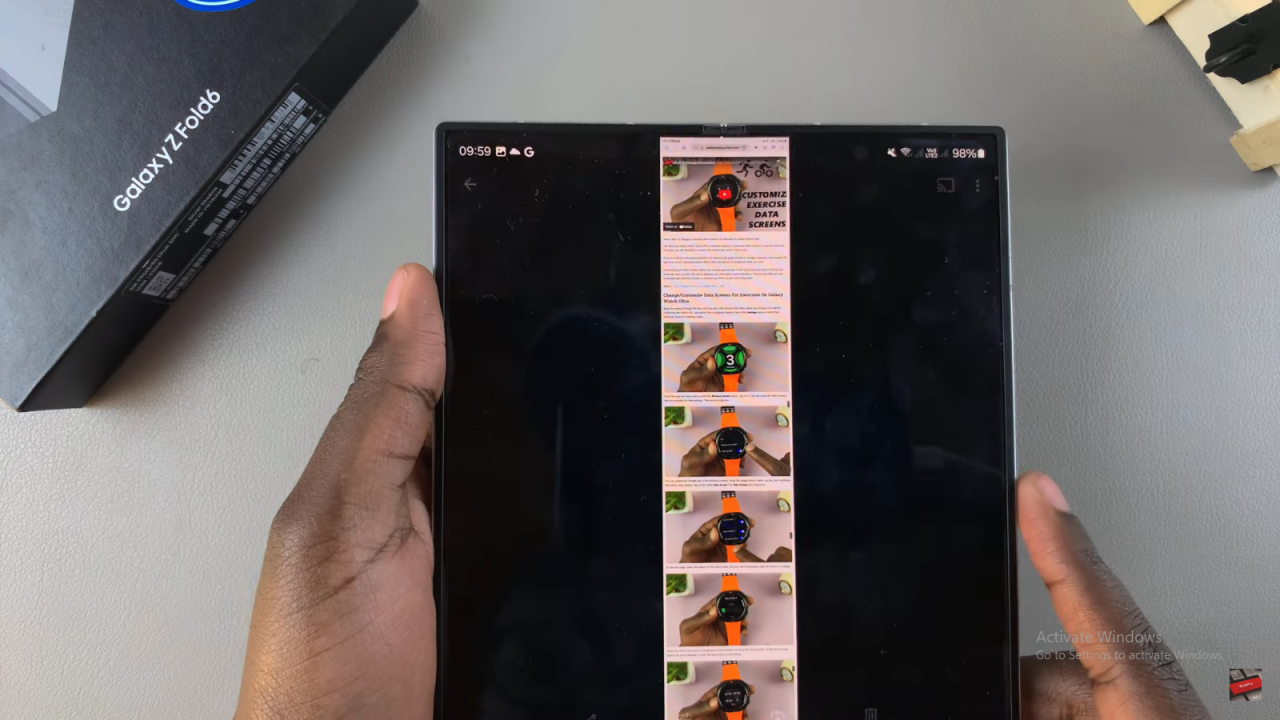
Edit or Share: From here, you can choose to view, edit, share, or delete the scrolling screenshot. You can also use Google Lens for additional functionality.
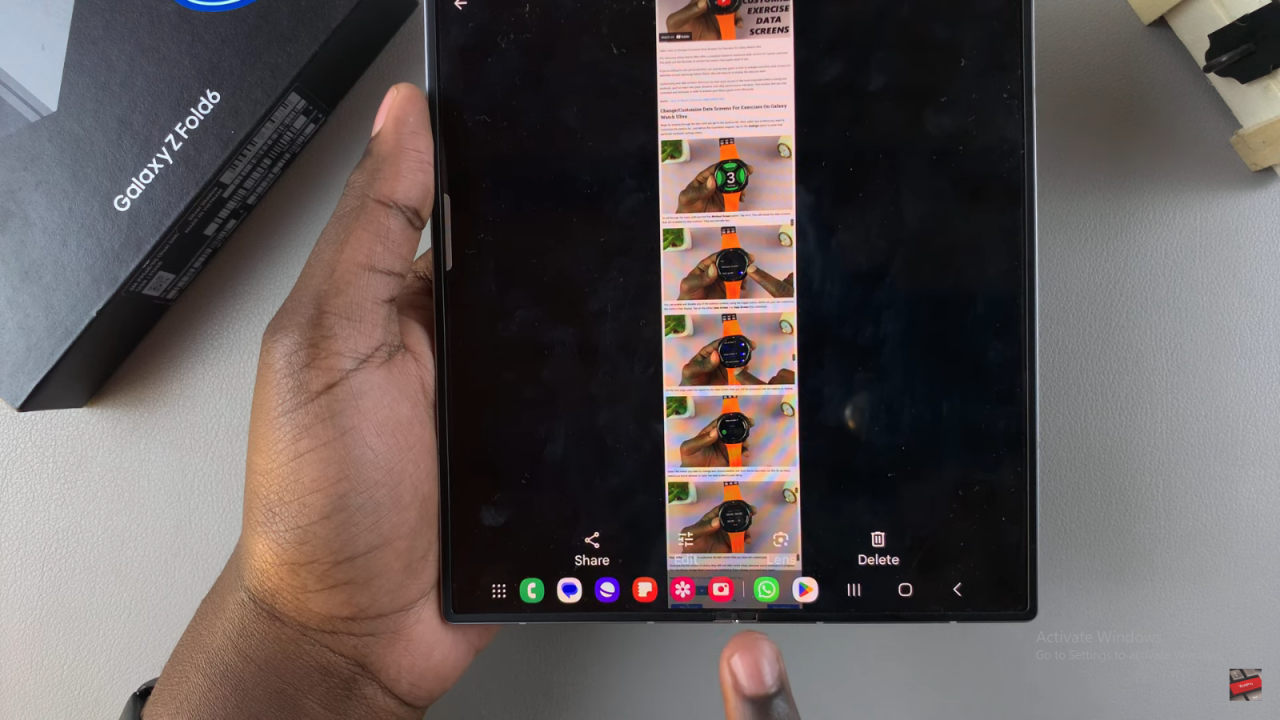
Finish: Once you’re done, your scrolling screenshot will be saved and ready for use.
Read:How To Change Grid Size Of Home Screen Folder On Samsung Galaxy Z Fold 6