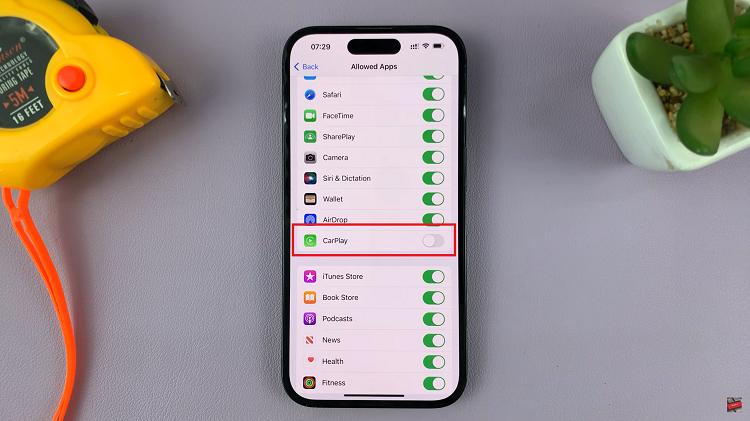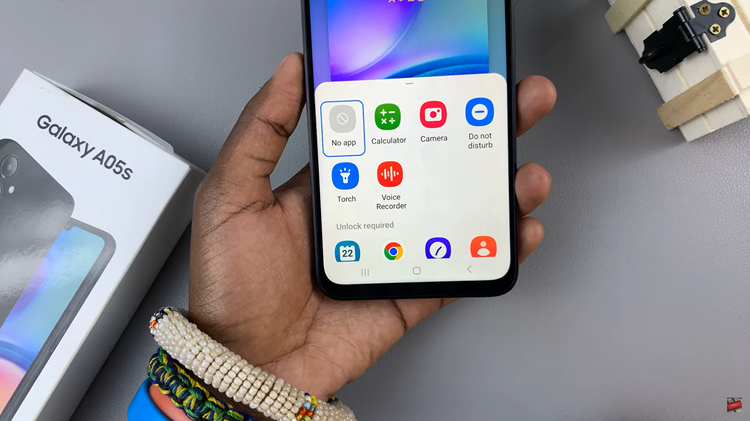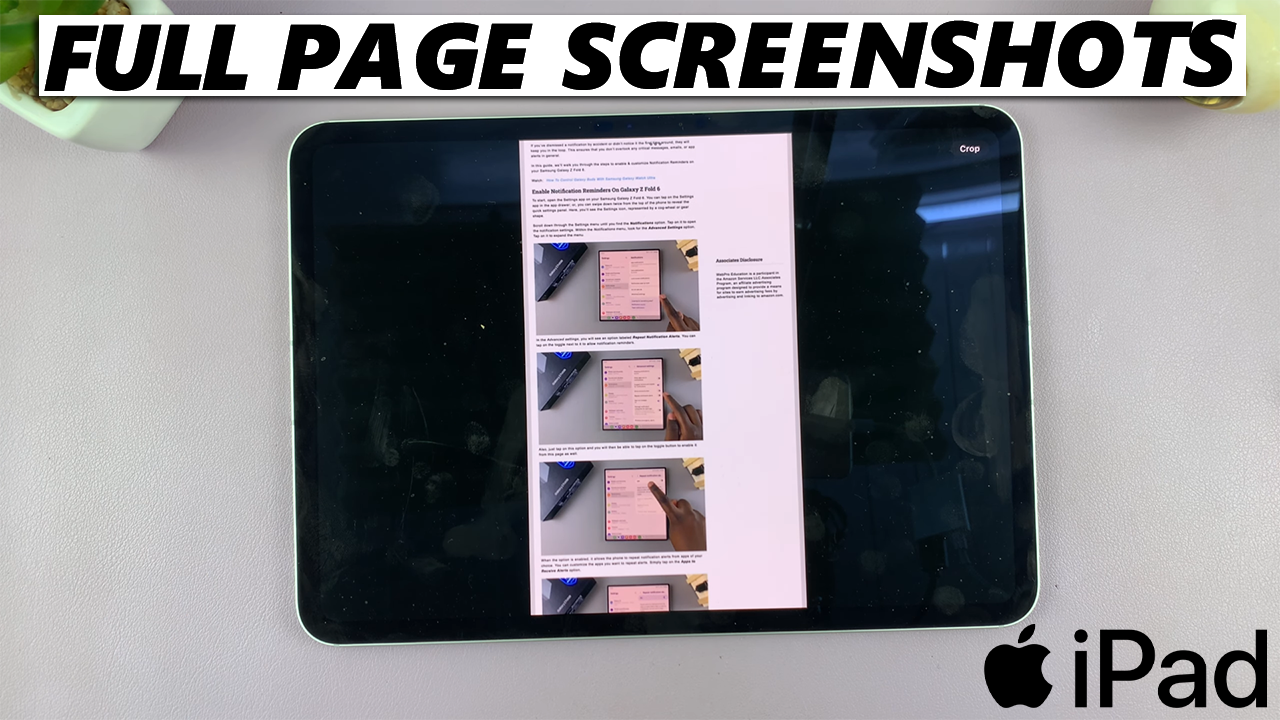
Taking screenshots on an iPad is simple, but capturing an entire webpage, document, or conversation that extends beyond the visible screen requires a scrolling screenshot. It’s possible to take one on an iPad as well.
Scrolling screenshots, also known as full-page screenshots, allow you to capture everything in one go, making it much more convenient for saving and sharing information.
In this guide, we’ll walk you through how to take scrolling screenshots on your iPad, as well as provide tips on how to save them.
Instead of taking multiple screenshots of a long webpage or document and stitching them together, it allows you to grab the entire content in one seamless image. This is especially useful for webpages that extend beyond one screen, long PDFs or documents and lengthy conversations in chat apps.
Watch: Connect Magic Mouse To iPad
Scrolling Screenshots On iPad
To take scrolling screenshots, your iPad needs to be running iPadOS 13 or later. This feature is built into iPadOS and works with Apple’s native apps like Safari and the Notes app, but its availability might vary on other apps.
First, navigate to the content you wish to capture. This could be a lengthy webpage, an email, or a document in an app like Safari, Pages, or Notes. Allow the content to load fully to ensure everything you want to capture is displayed.
Now, capture a standard screenshot. To do this, simultaneously press the Top (power) button and either of the dynamic volume buttons, whatever orientation you’re in. A thumbnail of the screenshot will appear in the lower-left corner of your screen.
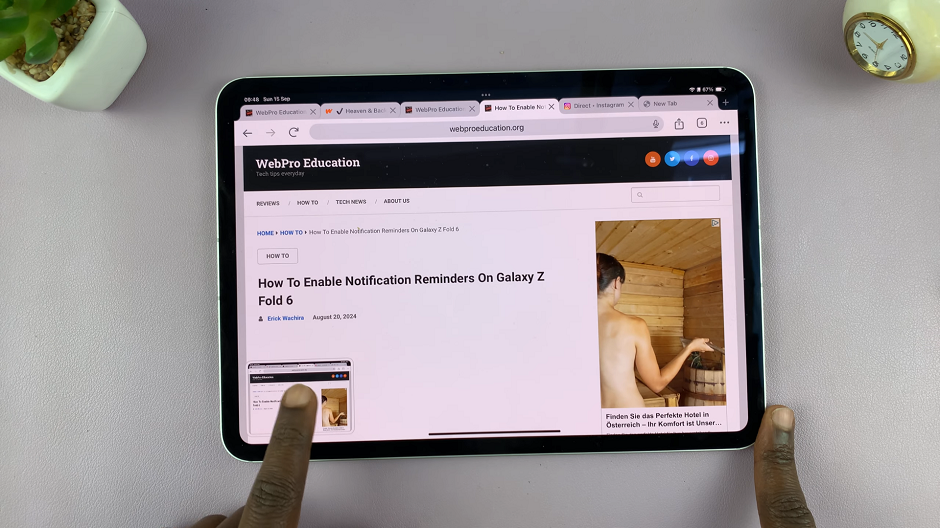
While the thumbnail is still visible, quickly tap on it to enter the screenshot editing interface. Tap on Full Page at the top of the screen to capture the entire page. After selecting Full Page, you will be able to scroll through the entire captured content to review it.
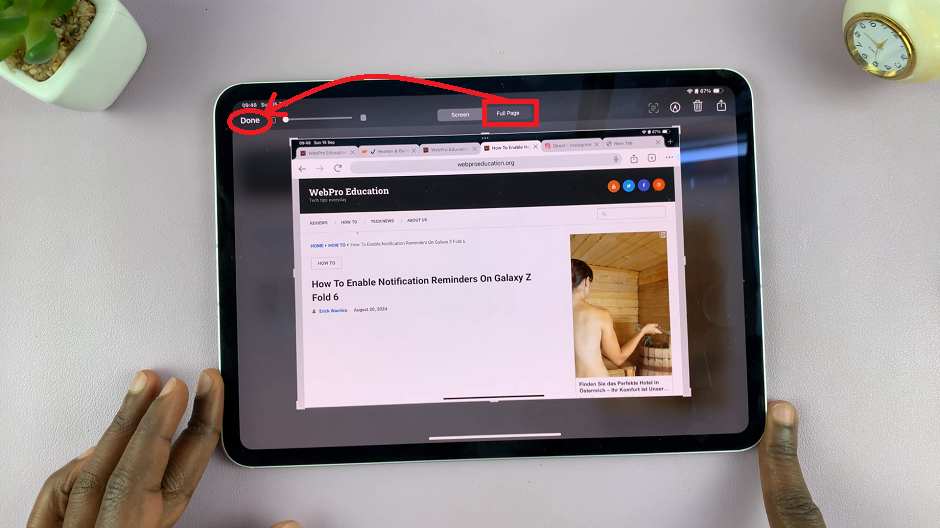
Additionally, you can use the available editing tools to annotate, highlight, or crop parts of the screenshot as needed.
Finally, once you are satisfied with your scrolling screenshot, you can save or share it. Tap on Done in the top-left corner of the screen, then select either Save to Photos or Save PDF to Files.
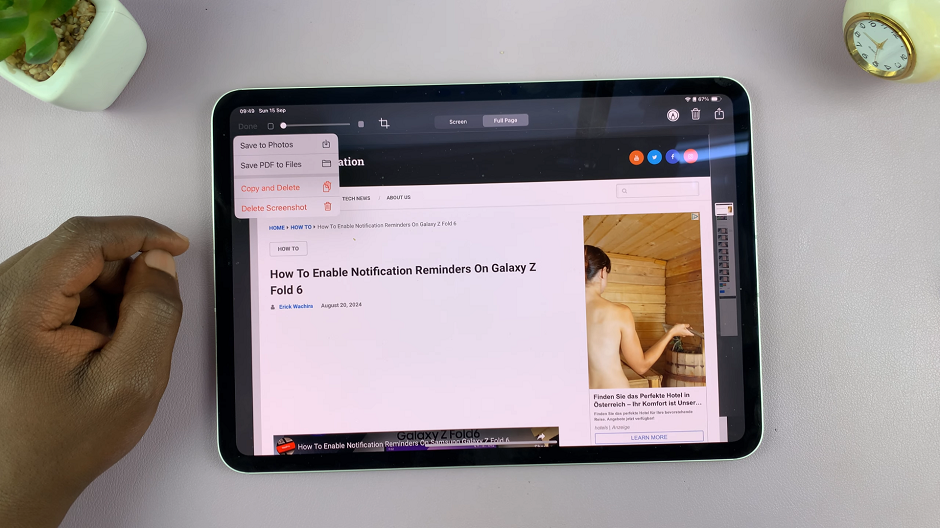
After you save the full page screenshot, you can now access it via the Photos app.
Read: How To Restart iPad