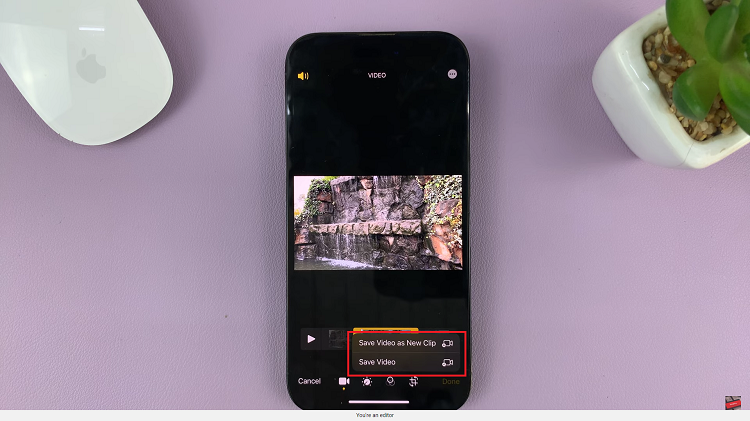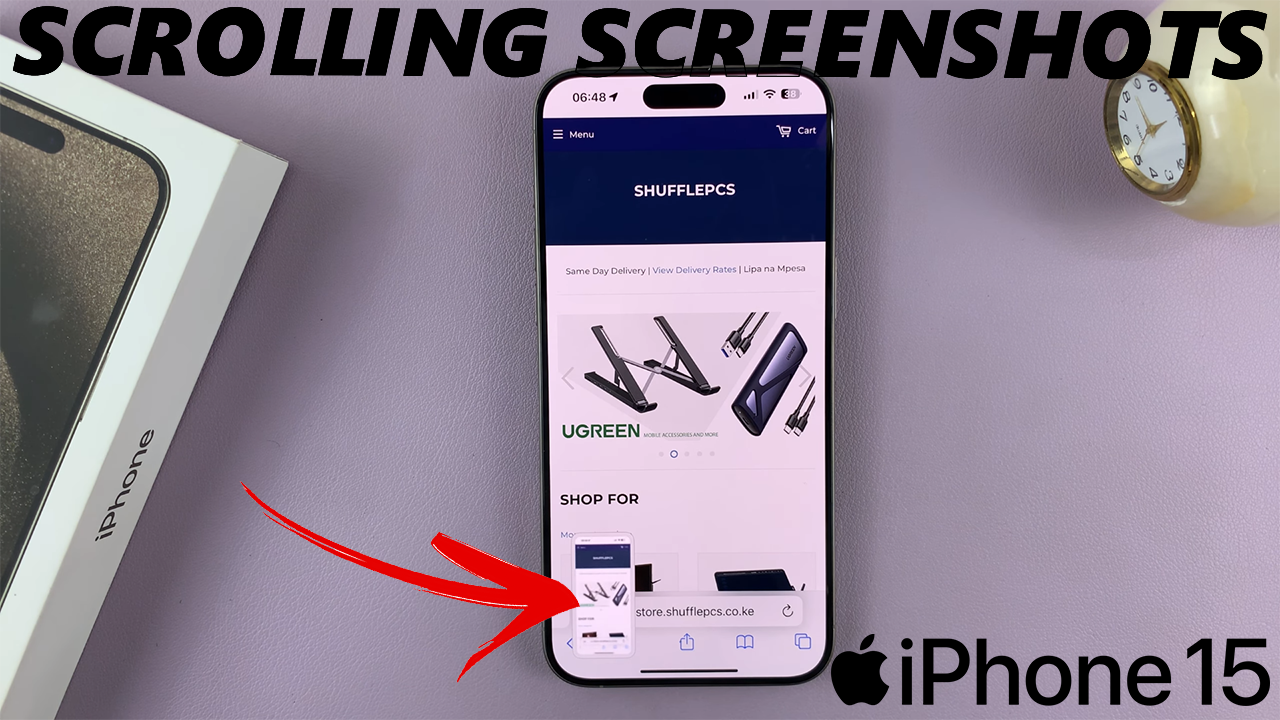
Have you wondered how to take scrolling screenshots on your iPhone 15 & iPhone 15 Pro? Well, you’re in the right place. We’ll demonstrate how to take full page screenshots on the iPhone 15 models, including the iPhone 15 Pro Max.
The iPhone 15 and iPhone 15 Pro come packed with a host of powerful features, and one of the most useful yet often overlooked functions is the ability to take scrolling screenshots.
This feature allows you to capture long web pages, chat conversations, and more in a single image. In this guide, we’ll walk you through the steps to master this handy tool.
Read: How To Connect Micro SD Card To iPhone 15 & iPhone 15 Pro
Take Scrolling Screenshots On iPhone 15 & iPhone 15 Pro
To start, open the desired webpage that you wish to capture. Next, take a regular screenshot by simultaneously pressing the Side button and the Volume Up button on your device.
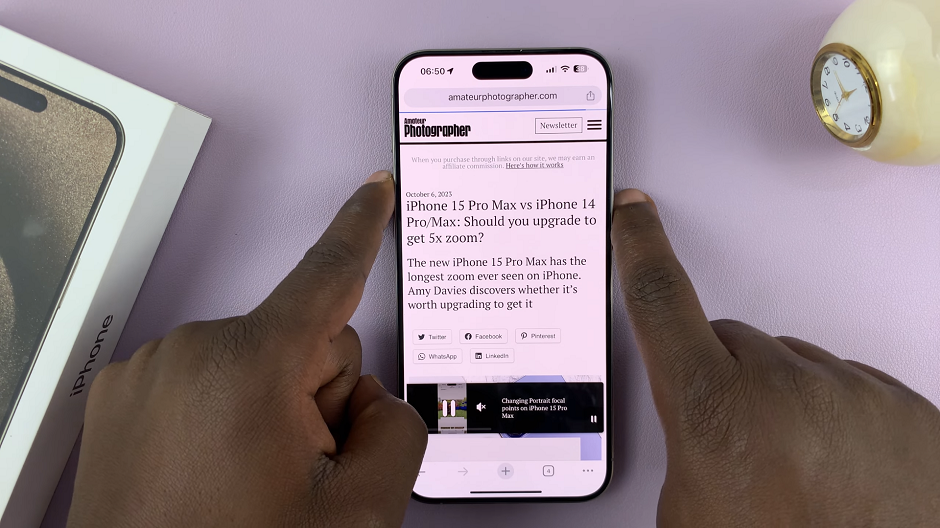
After taking the initial screenshot, a preview thumbnail will appear in the bottom left corner of the screen.
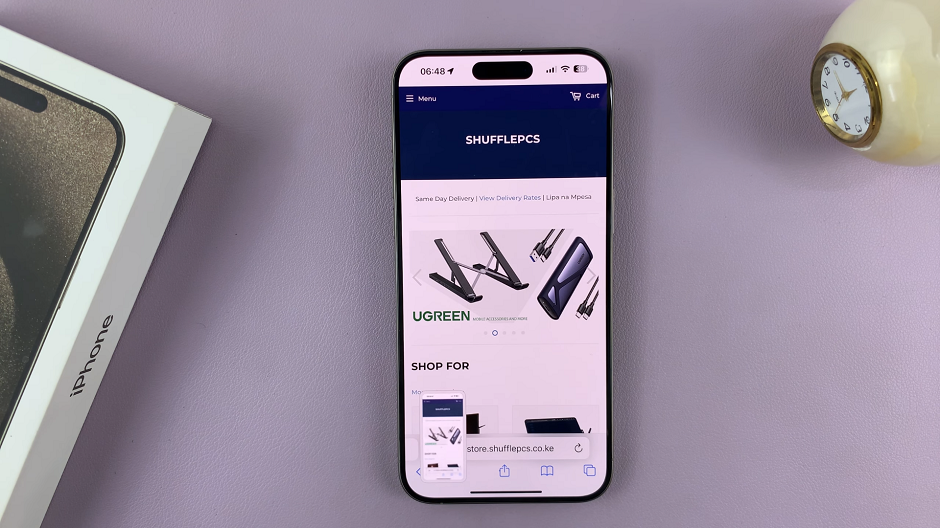
Tap on the thumbnail to enter the screenshot editing mode. At the top of the screen, you will see an option labeled Full Page. Tap on it to activate the scrolling screenshot feature.
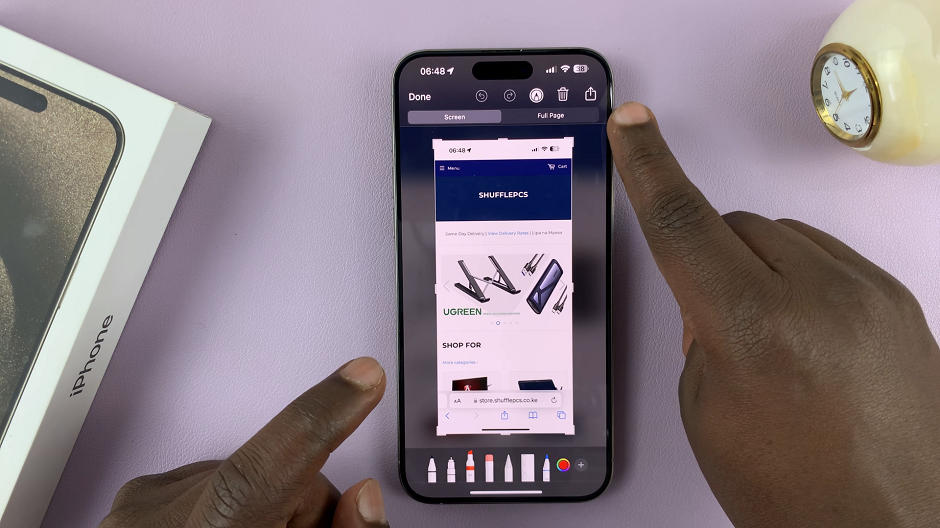
Once you have enabled the scrolling screenshot feature, your iPhone will automatically capture all the content, ensuring that every bit of relevant information is captured.
Once the scrolling screenshot is complete, you will be taken to the screenshot editing interface. Here, you can make adjustments, annotate the screenshot, add text, crop, or highlight specific areas if needed. Take your time to perfect the screenshot according to your requirements.
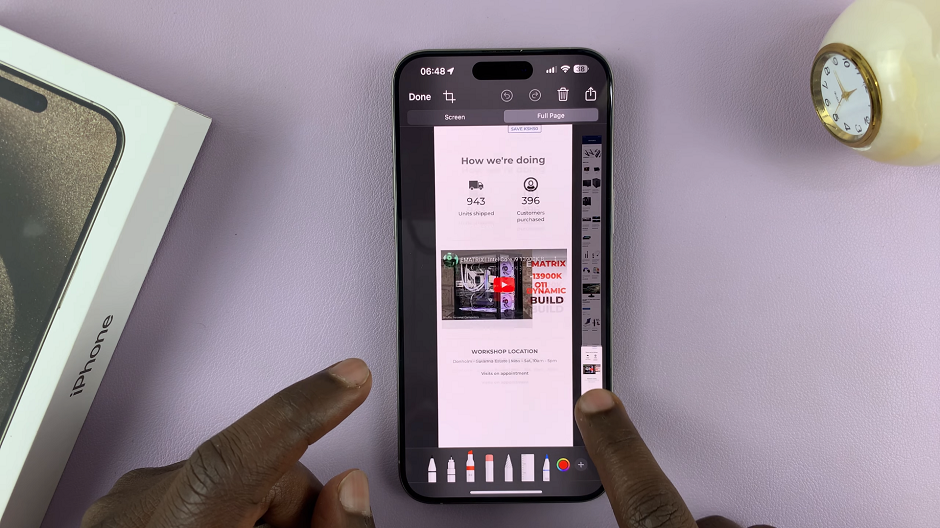
When you are satisfied with the edits, tap on the Done button in the upper-left corner. You will then have the option to save the screenshot as a PDF file. This is the only option available to you when you take a full page screenshot on Google Chrome. Tap on the Save PDF to Files option.
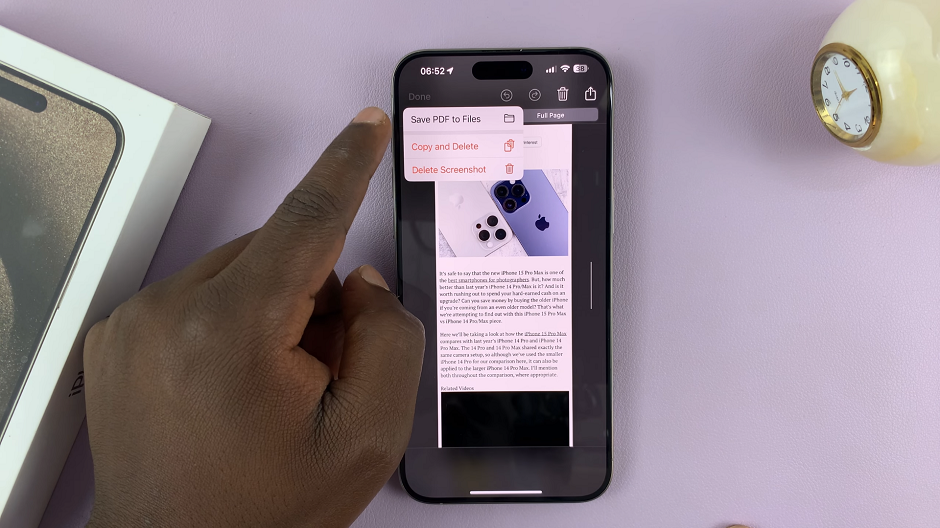
Choose where you want your screenshot to be saved under Files, rename the screenshot and tap on Save to complete the process. The screenshot can now be accessed in the Files, under the section you saved it under.
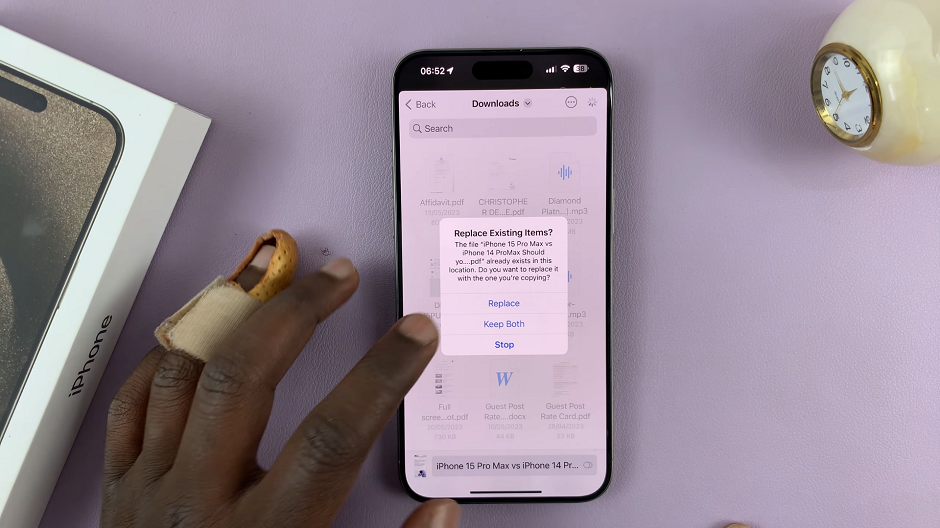
When you take a full page screenshot on Safari and tap on Done, you will have both the option to Save PDF to Files or Save to Photos. You will be able to choose the one that suits you best.
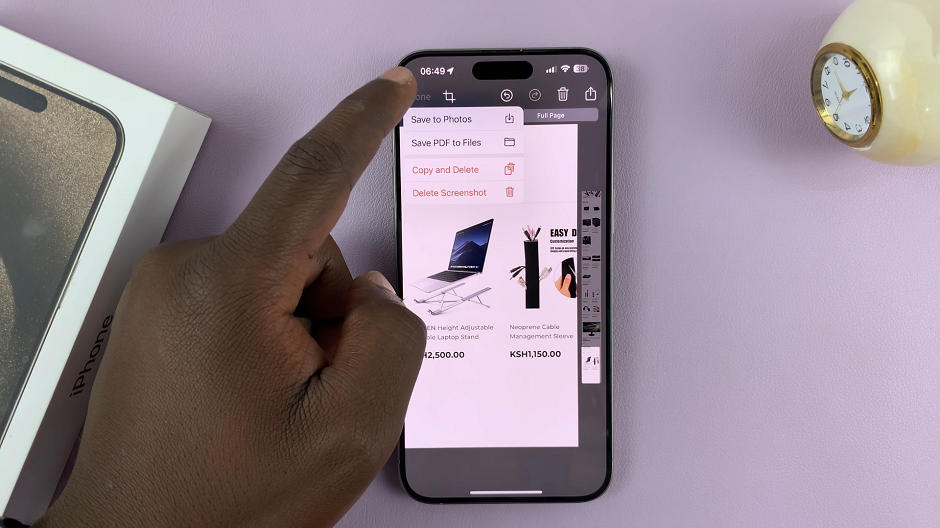
Additional Tips
Utilize Markup Tools: The screenshot editing interface offers a range of markup tools, including text, shapes, and a highlighter. These can be handy for emphasizing specific points on your captured content.
Organize Your Screenshots: To keep your screenshots organized, consider creating specific albums in your Photos app. This way, you can easily locate and reference them in the future.
With the ability to capture entire web pages and lengthy conversations in a single image, the scrolling screenshot feature on the iPhone 15 and iPhone 15 Pro is a game-changer for productivity and documentation. Incorporate this technique into your daily workflow, and you’ll wonder how you ever got by without it.
Disclaimer: The steps outlined in this guide are based on the iOS version available at the time of writing. If there have been any significant updates, please refer to the latest Apple support documentation for the most accurate information.
Watch: How To Screen Mirror iPhone 15 & iPhone 15 Pro To Smart TV Wirelessly