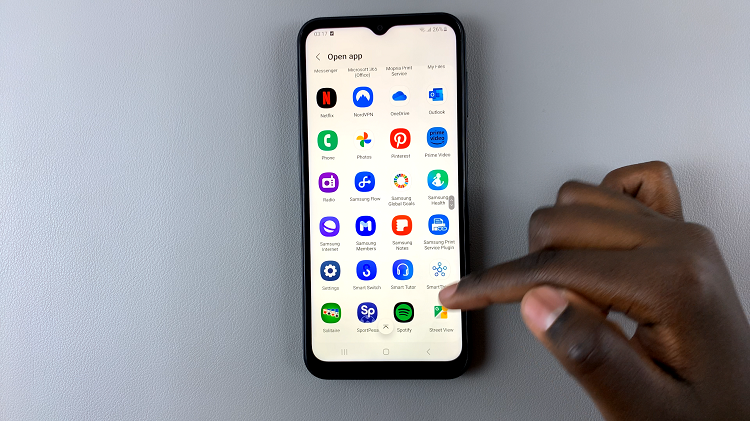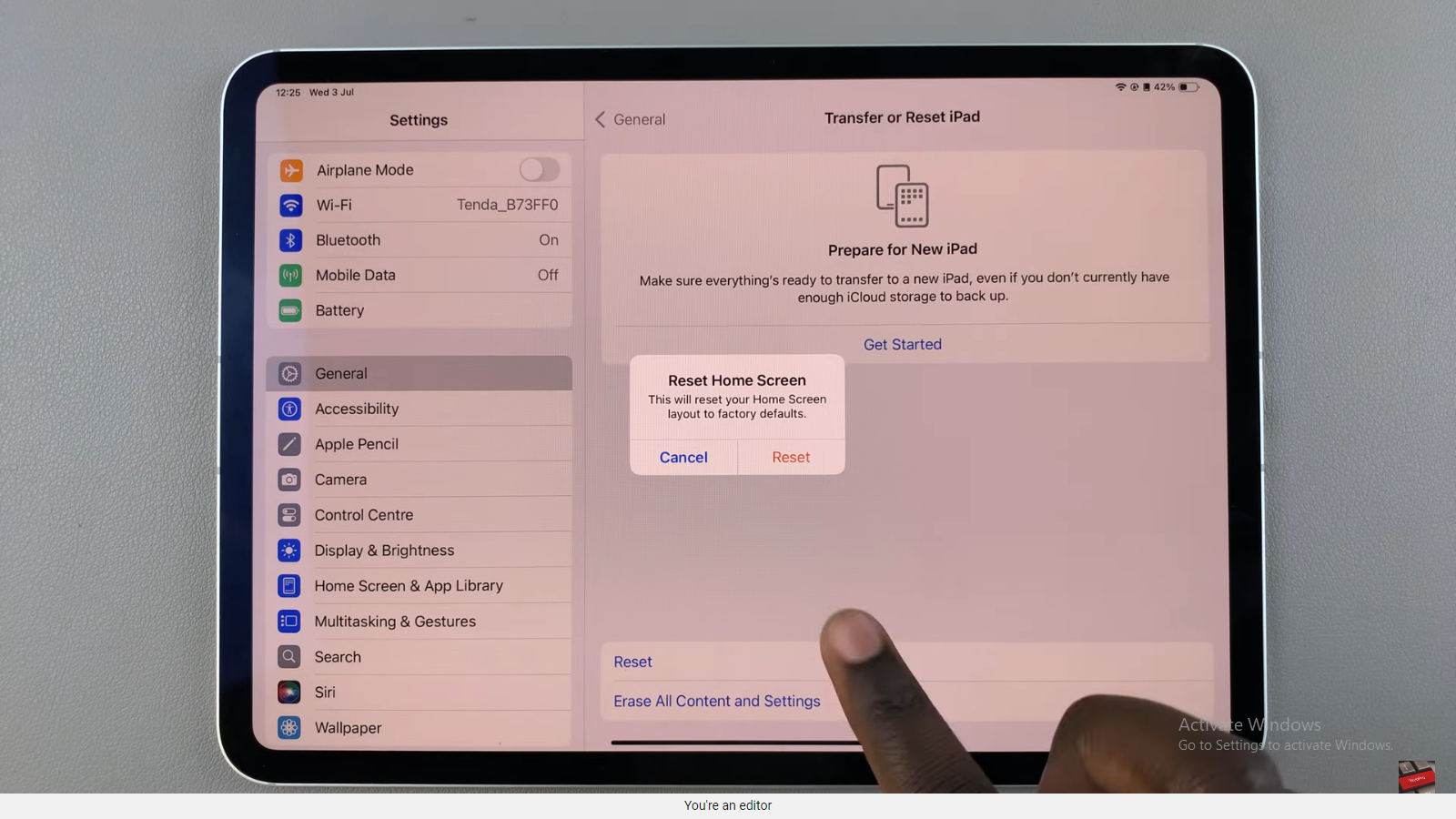Capturing screenshots on Android phones is an easy task. All you have to do is press a couple of buttons on your phone and your device will capture it and save it as a picture. There are some instances you’d like to capture a document or webpage that extends beyond the phone’s screen. The scrolling screenshot feature will help you with this.
As the name suggests, scrolling screenshots captures those long pages in one single shot while maintaining continuity. This feature eliminates the need of capturing multiple screenshots of the webpage or document. Android devices running Android 12 or above allow you to take a screenshot without installing a third-party application. Below are the steps on how to capture scrolling screenshots on Samsung Galaxy S23.
Watch: How To Enable Always ON Display On Samsung Galaxy A14
Take Scrolling Screenshots On Samsung Galaxy S23
Normally, the ability to take scrolling screenshots is enabled by default on Samsung Galaxy S23 and other devices running Android 12 or above. The steps below applies also to Samsung Galaxy S23+ and Samsung Galaxy S23 Ultra.
First, find the content you’d like to capture on your phone. It might be a webpage, a document, or a menu. Next, take a screenshot of that particular content by using the default method which involves pressing the volume button and side key simultaneously.
At this point, you’ll see a menu appear at the bottom of the page. You’ll see a couple of options to Edit the screenshot, share the captured screenshot or crop the screenshot. On the menu, tap on the arrow icon(two downward arrows) multiple times until you reach the desired point.
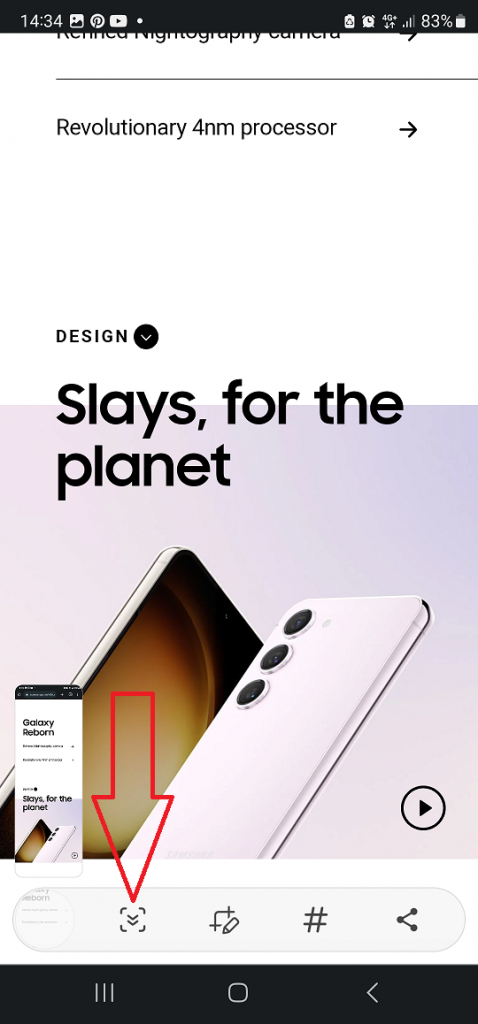
Once you’ve reached the end let go of the icon. The screenshot will be successfully saved on your device. If you’d like to see the preview of the screenshot, tap on the image at the left side of the menu. All screenshots are saved on the phone’s gallery under Screenshots Album.
And that’s how you capture a scrolling screenshot on Samsung Galaxy S23. Let us know in the comment section if you have any questions or suggestions. If you found the article helpful, consider sharing it with your friends.
Read: How To Delete or Remove eSIM Profile On Samsung Galaxy S23’s