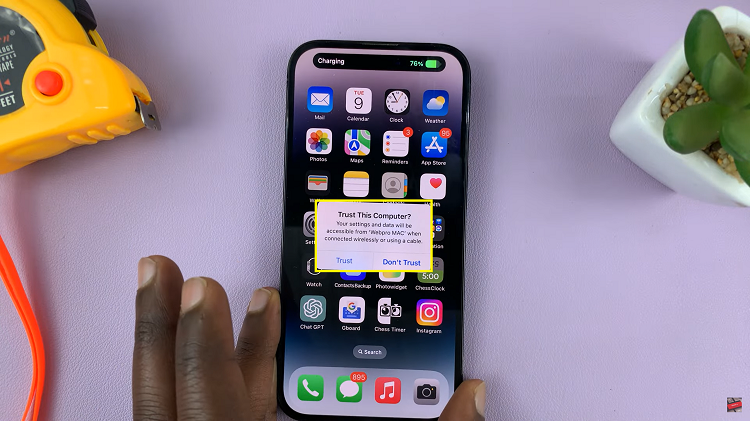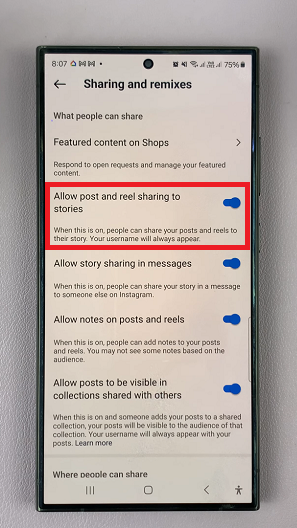Unlocking the full potential of your Samsung Galaxy S24 or S24 Ultra involves mastering its myriad features, including the ability to capture scrolling screenshots. Whether you’re documenting a lengthy conversation, saving a webpage for offline reading, or archiving a comprehensive article, knowing how to take scrolling screenshots can be invaluable.
This advanced screenshot feature allows you to capture entire web pages, chat threads, or any content that extends beyond the confines of a single screen. By following a few simple steps, you can effortlessly capture and save extended content on your Samsung Galaxy S24 or S24 Ultra.
In this guide, we’ll walk you through how to take scrolling screenshots on the Samsung Galaxy S24, S24+, or S24 Ultra, empowering you to efficiently capture and preserve any content that catches your eye.
Watch: How To Enable Roaming Clock On Samsung Galaxy S24
To Take Scrolling Screenshots On Samsung Galaxy S24
Firstly, find the content you’d like to capture on your Samsung S24. It might be a webpage, a document, or a menu. Then, take a screenshot of that particular content by using the default method which involves pressing the volume button and side key simultaneously.
At this point, you’ll see a menu appear at the bottom of the page. You’ll see a couple of options to Edit the screenshot, share the captured screenshot, or crop the screenshot. Following this, tap on the arrow icon(two downward arrows) multiple times until you reach the desired point.
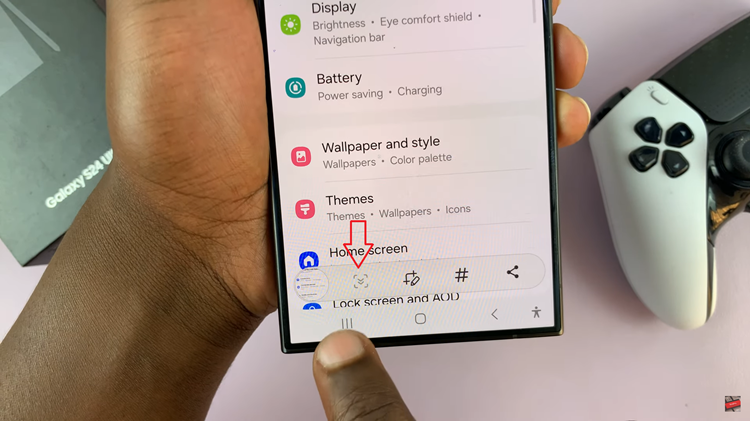
Afterward, review the screenshot and make sure everything you want to capture is included. Once satisfied, you can choose to save the screenshot to your gallery or share it directly with others.
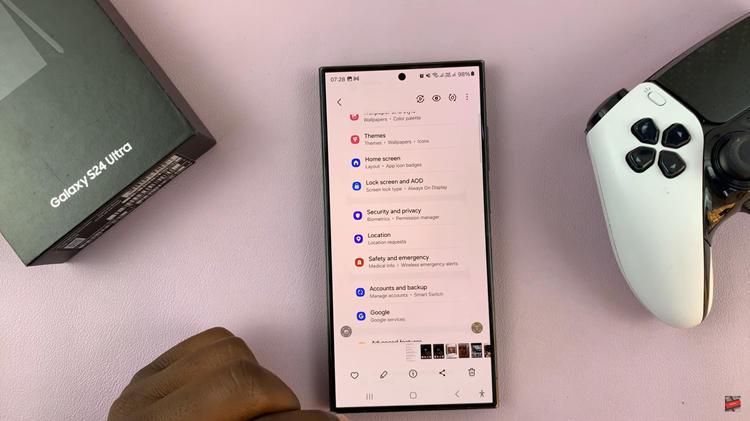
By following these steps, you can effortlessly capture scrolling screenshots on your Samsung Galaxy S24 or S24 Ultra, allowing you to preserve lengthy articles, chat conversations, or entire web pages with ease.