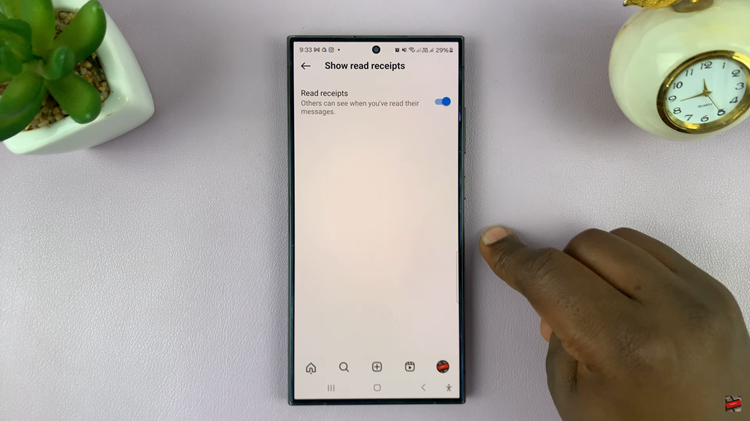Did you just get your brand new Samsung Galaxy A55 5G. As you embark on this exciting journey with your sleek and powerful device, one of the initial steps is transferring your data from your old phone.
Whether you’re upgrading from another Android device, an iPhone, or any other smartphone, ensuring a smooth transition of your contacts, photos, apps, and more is essential.
In this article, we’ll explore various methods to transfer data to your Samsung Galaxy A55 5G, ensuring that you can start enjoying your new device without missing a beat.
Read: How To Revert To Default System Language On Samsung Galaxy A55 5G
Transfer Data From Old Phone To Samsung Galaxy A55 5G
Before initiating the data transfer process, take some time to prepare your old phone. Start by backing up your data to ensure that nothing is lost during the transfer. Most smartphones offer built-in backup options, such as iCloud for iPhones and Google Backup for Android devices.
Also, ensure that both your devices are in close proximity. Next, open the Smart Switch app on your A55 5G and select the Receive Data option.
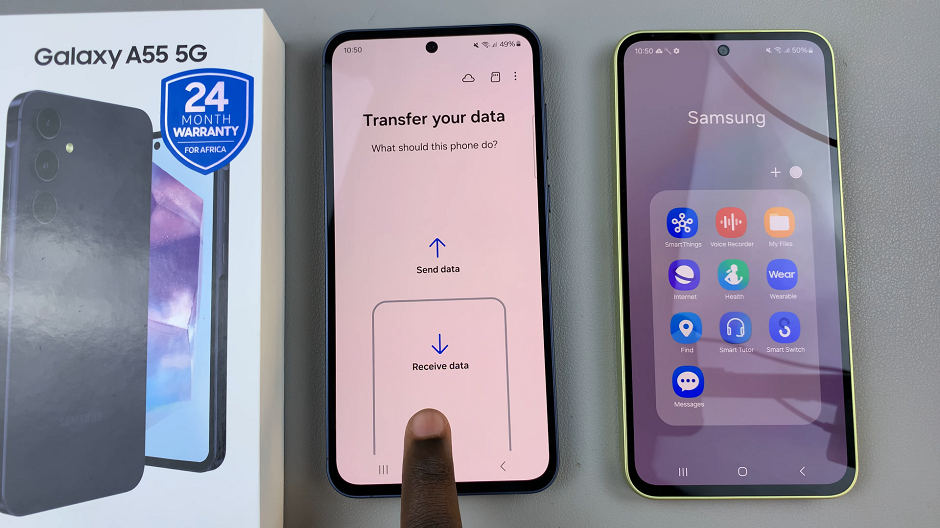
Select the source of your data from the resulting page. Choose either Galaxy/Android Device or iPhone/iPad.
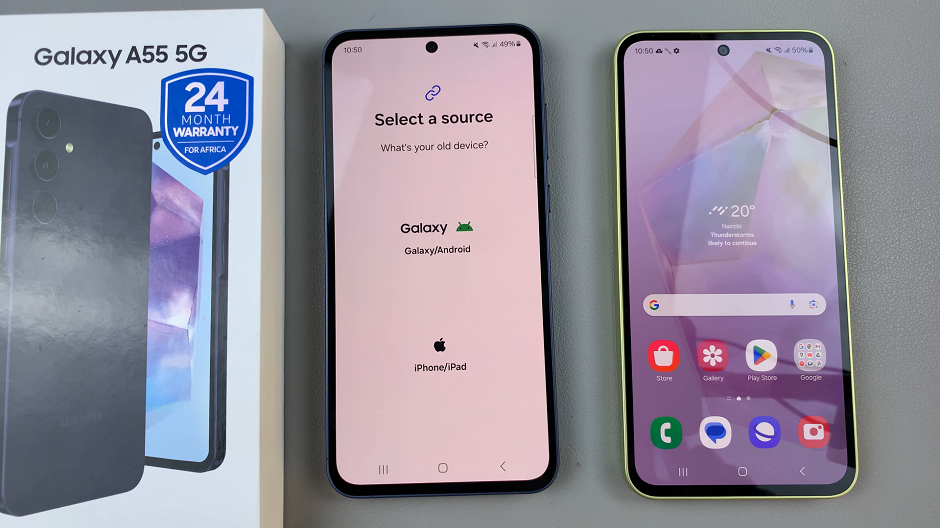
Choose whether you want to use a Cable or Wireless. If you choose Wireless, you’ll be prompted to turn off Wi-Fi from the resulting pop-up.
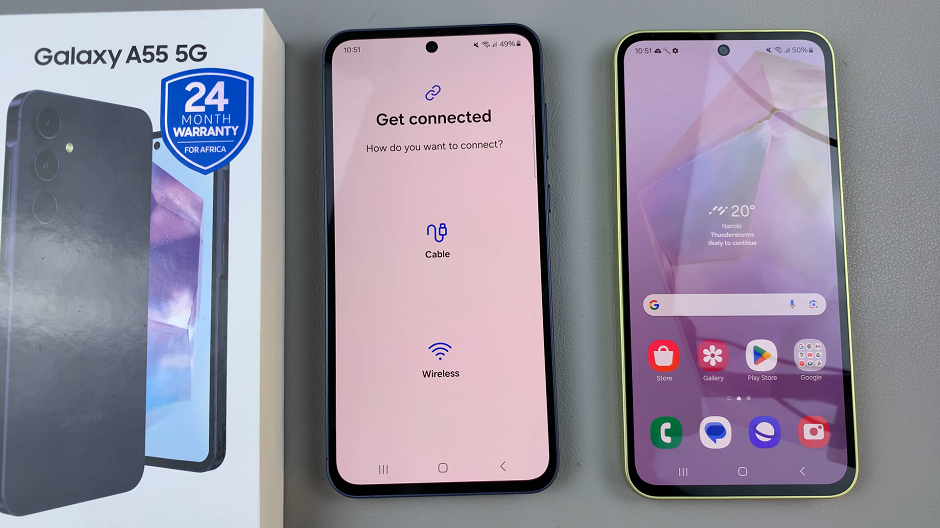
This will ensure a faster transfer. Tap on the Disconnect option.
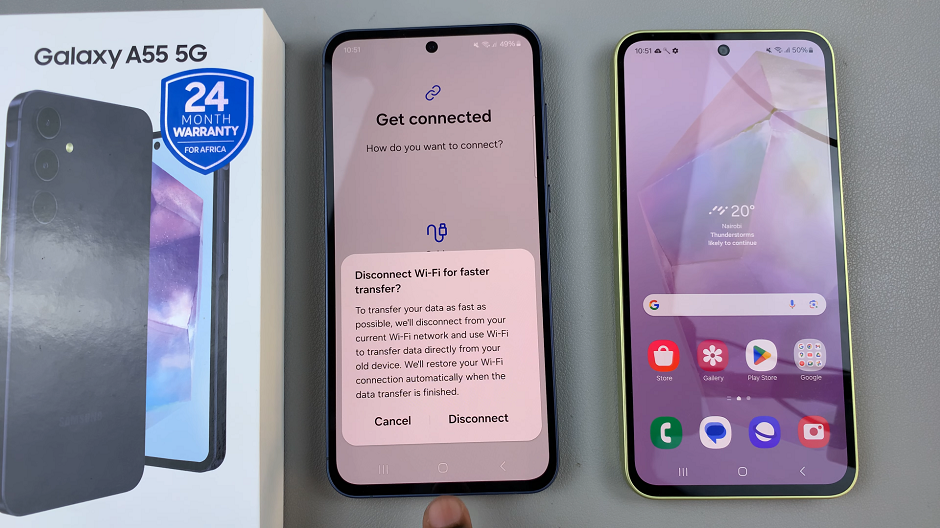
Now, open the Smart Switch app on your old phone and select the Send Data option.
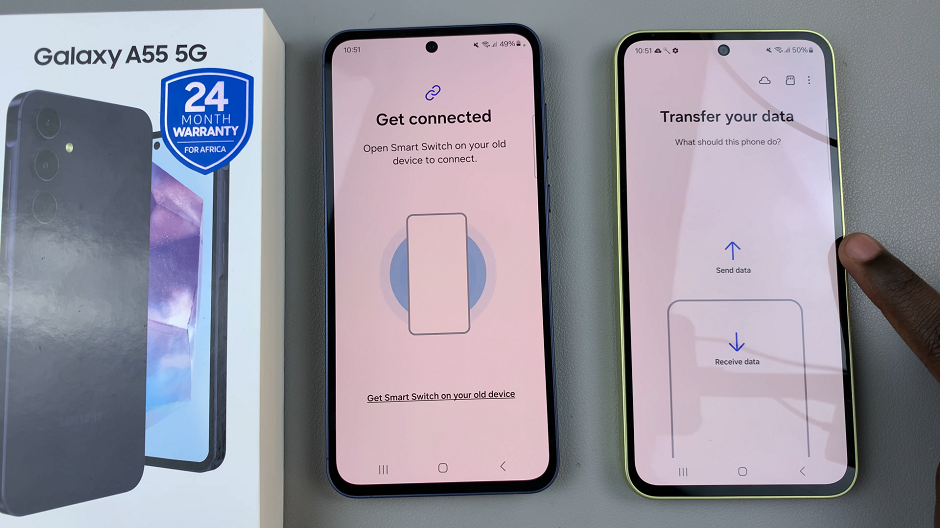
Again, select either Cable or Wireless. Choose the option that matches with your previous selection. On the old phone select Disconnect to turn off Wi-Fi as well.
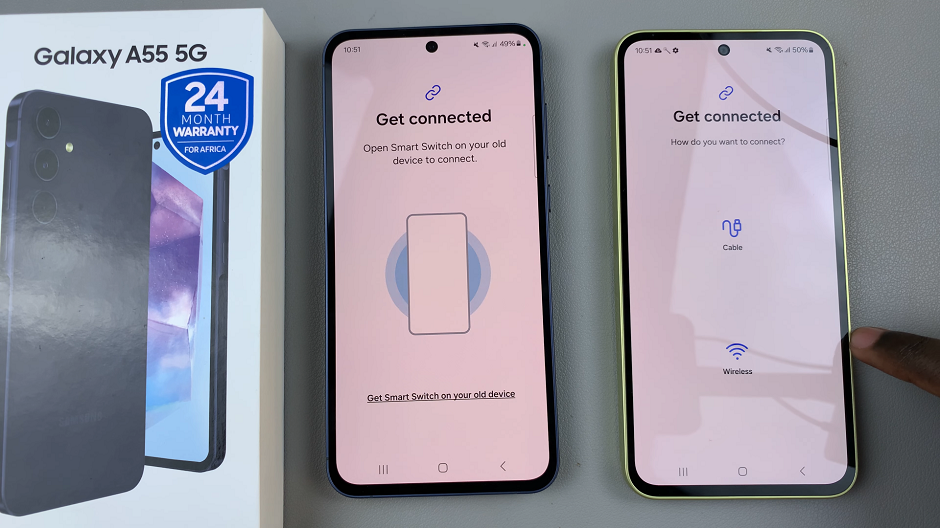
The two devices will now try to establish a connection. From the old phone, tap on Connect to confirm you wish to do so in order to transfer the data.
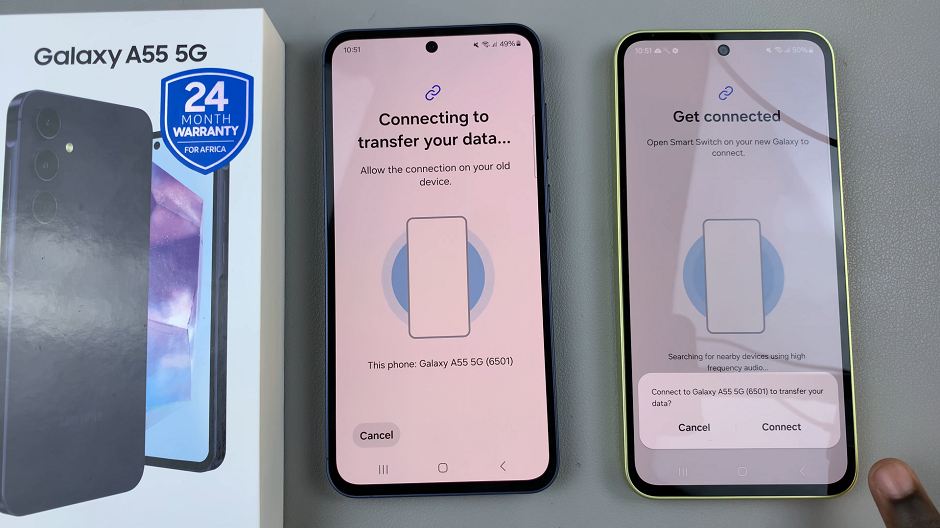
Make Your Choice
Your A55 5G should bring up a list of data to transfer from the old phone. Choose the Everything option to transfer all data from the old phone. You can also select Just Contacts, Calls, Accounts and Messages to transfer only these. The Custom option will allow you to choose only what you’d like to transfer.
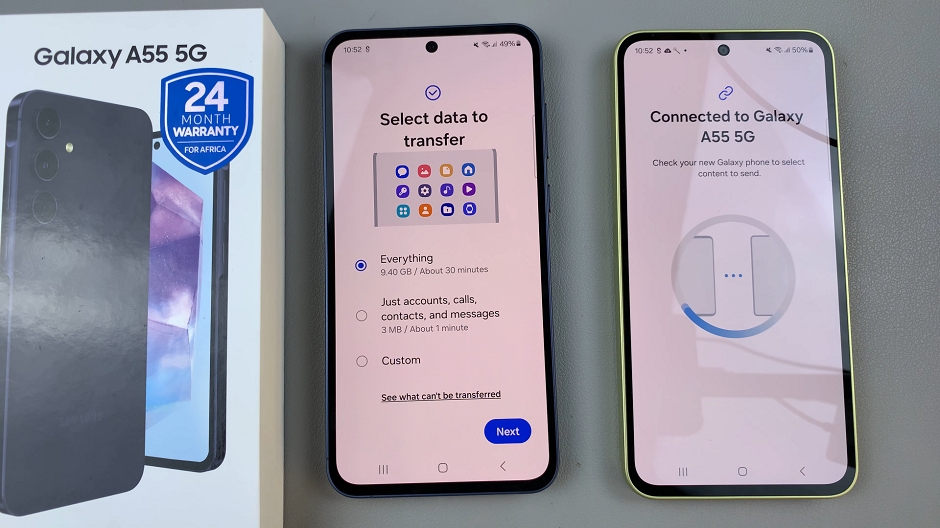
Once you make your choice, tap on Next on your Galaxy A55 5G. Then select Copy on your old phone.
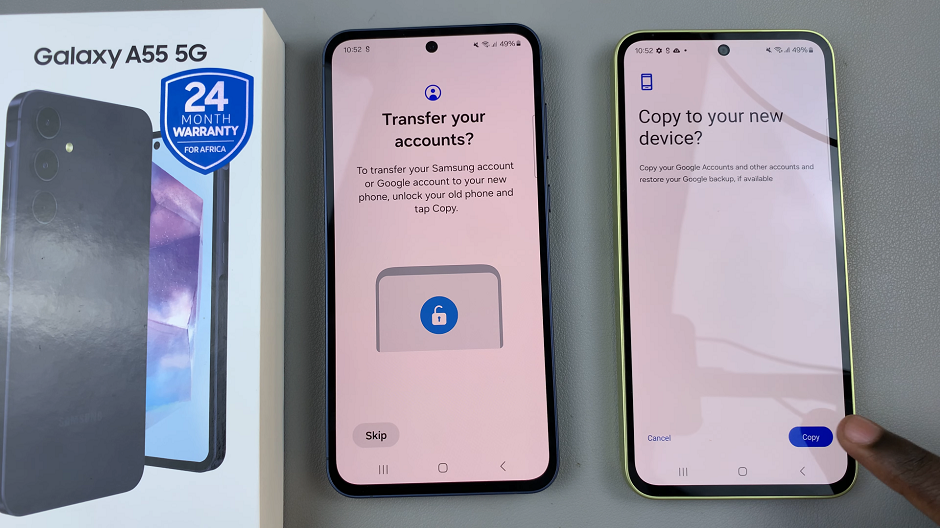
You will be prompted to verify yourself on the A55 5G. Enter your email address password to continue, then tap on Next. The transfer should begin immediately.
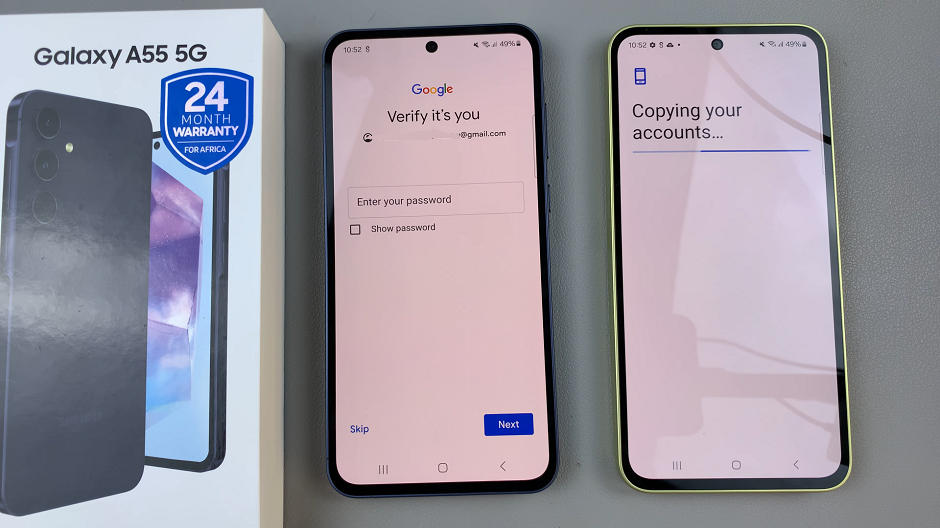
Once the transfer is complete, tap on Done on the old phone. On the A55 5G, tap on Go to the Home Screen. Your essential data has now successfully migrated to your Samsung Galaxy A55 5G. Verify the integrity of your contacts, photos, videos, messages, and apps to avoid any potential discrepancies.
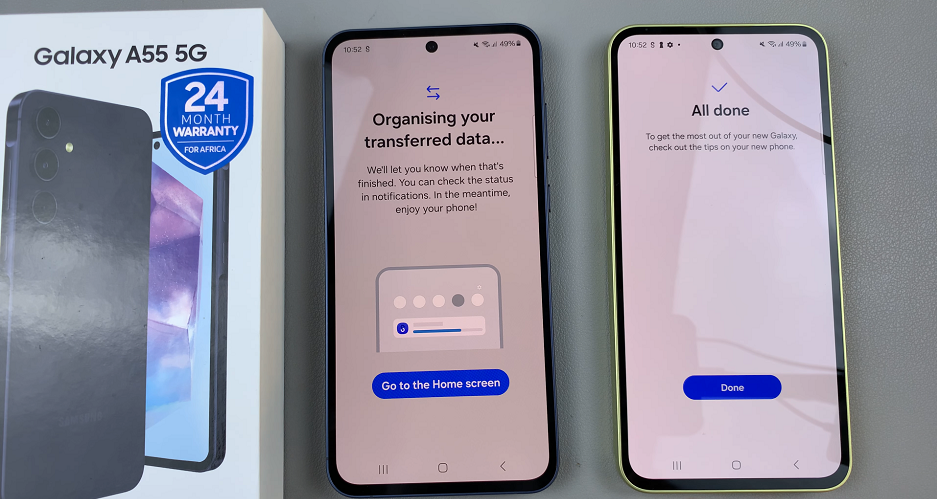
Transferring data from your old phone to the Samsung Galaxy A55 5G is a crucial step in setting up your new device. Whether you choose Samsung Smart Switch, Google Account Sync, cloud services, or manual transfer methods, the goal is to ensure that your contacts, photos, apps, and other essential data are seamlessly transferred.
Watch: Xiaomi Smart Band 8 Pro: How To Enable / Disable ‘Raise To Wake’