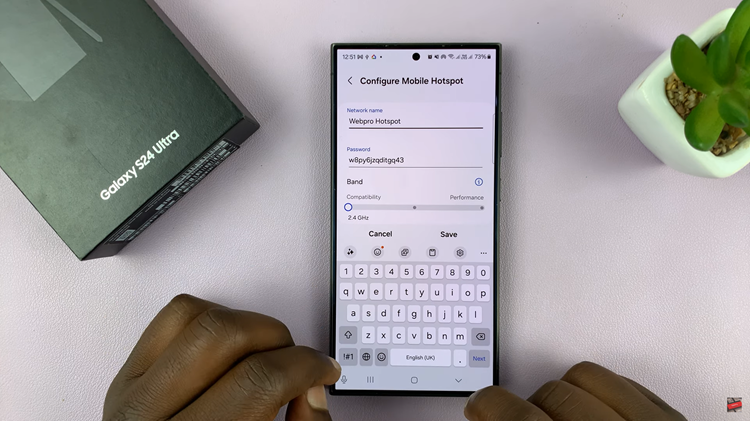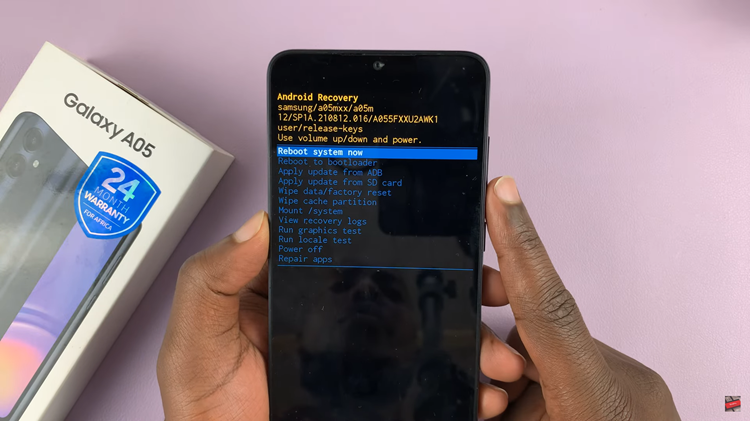In today’s fast-paced digital world, upgrading to a new smartphone is an exciting yet daunting task, especially when it comes to transferring data from your old device. With the release of the Samsung Galaxy S24 series, users are eager to make the switch but may feel overwhelmed by the prospect of migrating their valuable data seamlessly.
Fear not! In this article, we will explore various methods and techniques to ensure a smooth transition from your old phone to the Samsung Galaxy S24, S24+, or S24 Ultra.
Before diving into the transfer process, it’s essential to understand the significance of transferring your data. Your smartphone contains a wealth of personal information, including contacts, photos, videos, messages, and apps, all of which contribute to your digital identity. Losing this data during the transition to a new device can be a significant setback.
Watch: Does the Samsung Galaxy A05 Have Always ON Display?
Transfer Data From Old Phone To Samsung Galaxy S24’s
Before initiating the data transfer process, take some time to prepare your old phone. Start by backing up your data to ensure that nothing is lost during the transfer. Most smartphones offer built-in backup options, such as iCloud for iPhones and Google Backup for Android devices.
Additionally, consider transferring any media files, such as photos and videos, to a computer or cloud storage service for safekeeping. finally, ensure you’re connected to Wi-Fi on your old device.
Next, power on your Samsung Galaxy S24 and place it next to the old device. From the S24’s set up screen, select your Language, agree to the EULA and privacy policy.
From the resulting page, choose your old device from the list provided. The list includes Galaxy or Android Device, iPhone or iPad and Set Up Manually. You’ll notice a pop-up on the older device, that will detect the Galaxy S24 nearby.
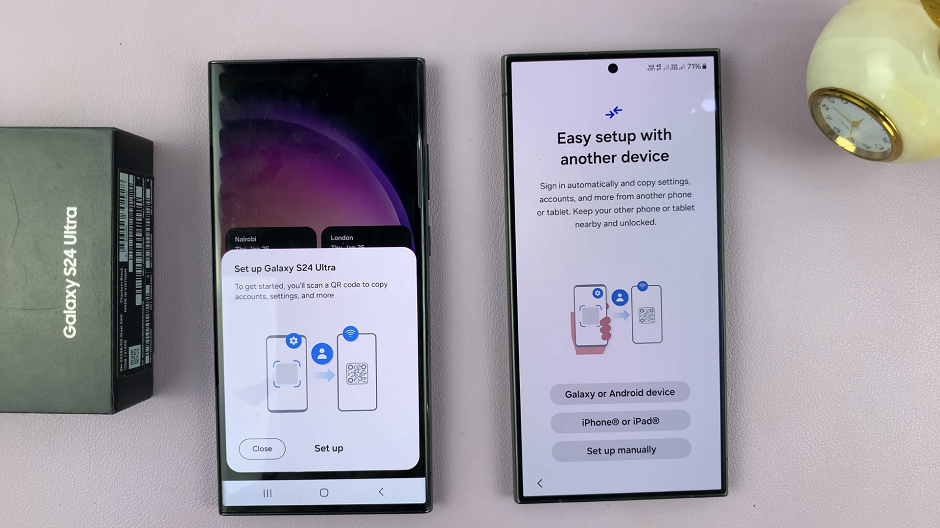
On the older device, select Set Up and scan the QR code provided on the S24’s screen. The process will begin as your devices get ready for the transfer. The S24 will pick up the Wi-Fi settings of your older device and connect to Wi-Fi automatically.
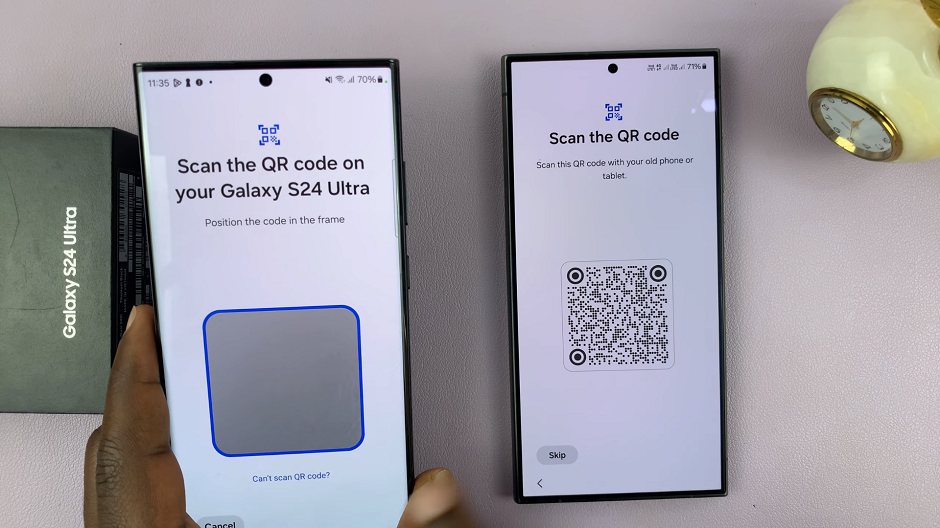
The next page will be to verify your identity on your Galaxy S24. Enter your old devices PIN, password or pattern to go to the next step.
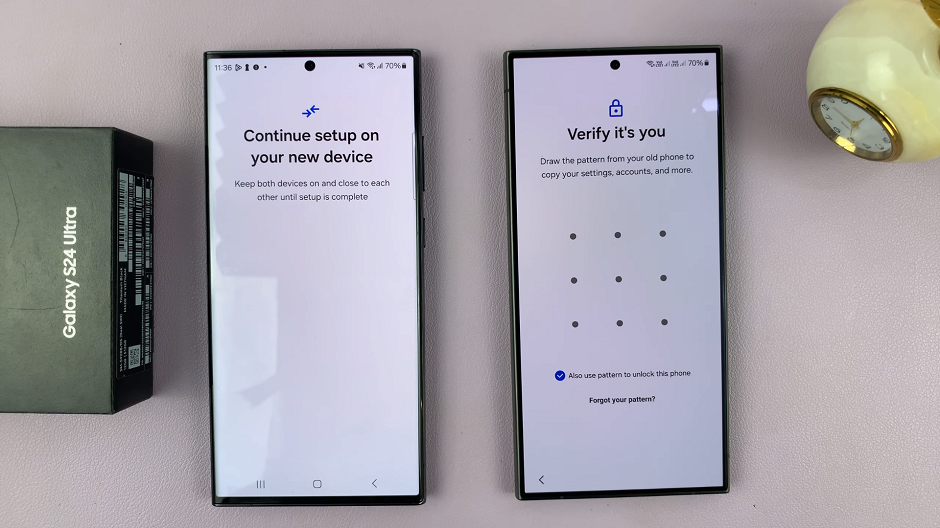
Here, you’ll be prompted to copy data from your older device. Tap on Next to proceed. Do the same for Smart Switch by tapping on Next and Allow.
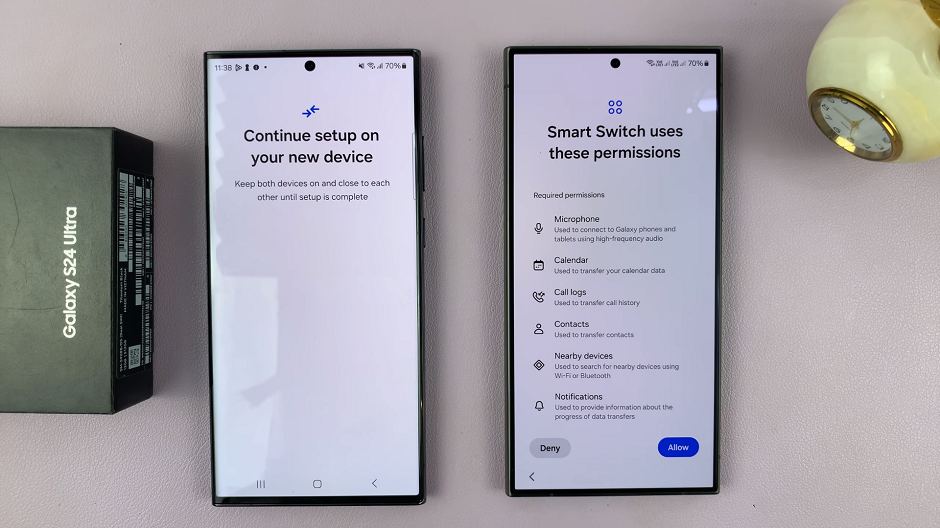
Under the Transfer Data page, choose Wireless or Cable. Wireless uses Wi-Fi, while the cable should use a Type-C to Type-C cable connected to your devices. We recommend you to choose Wireless.
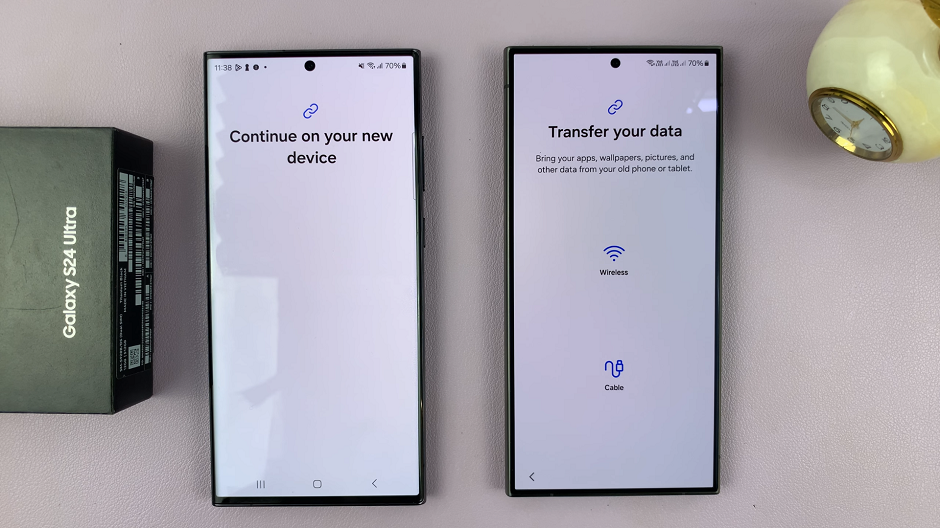
Select Data To Transfer
The data transfer will begin after you choose the data you want to transfer. Choose Everything, Just Calls, Contacts and messages or Custom and tap on Next.
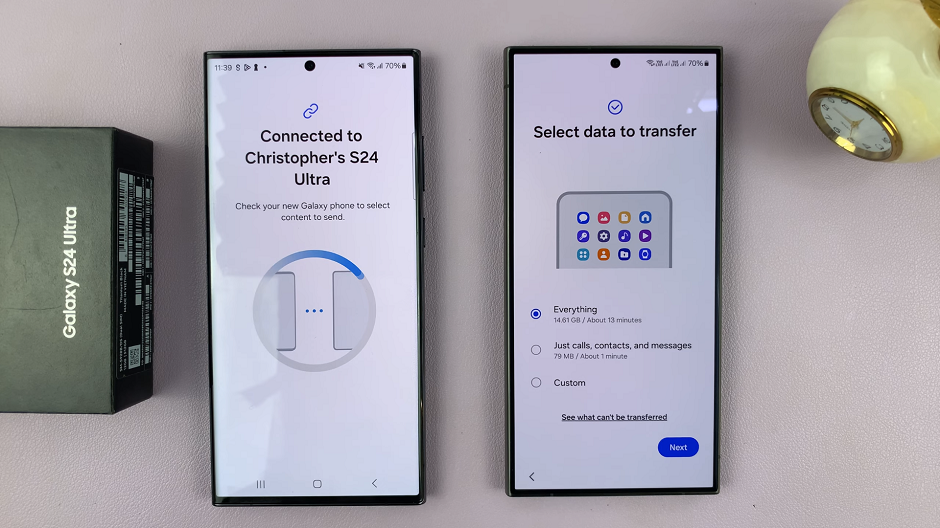
Finally, tap on Accept to agree to the Google Services Terms and Policies, Advance Intelligence and Samsung Service permissions. tap on Finish.
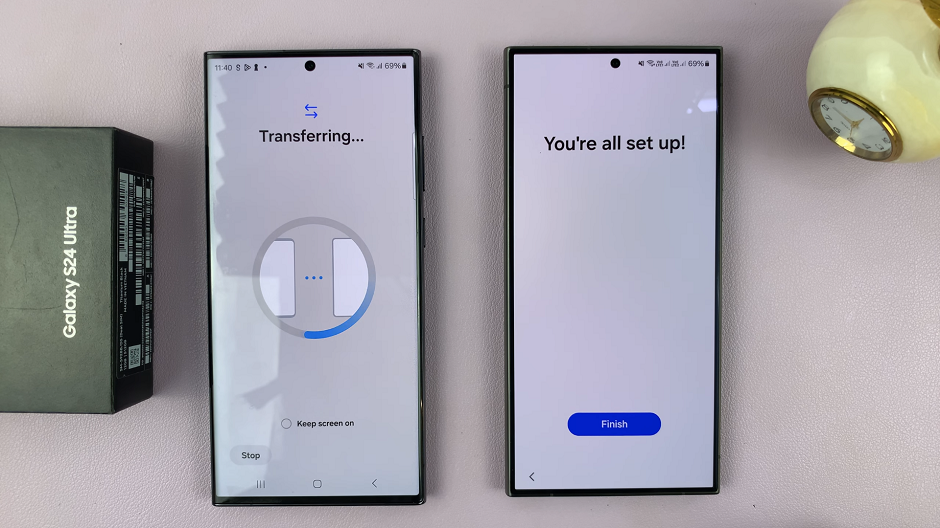
You will be let into your S24, but the transfer will continue in the background.
Once the data transfer is complete, it’s crucial to perform a thorough check to ensure that all your essential data has been successfully migrated to your Samsung Galaxy S24 device. Verify the integrity of your contacts, photos, videos, messages, and apps to avoid any potential discrepancies.
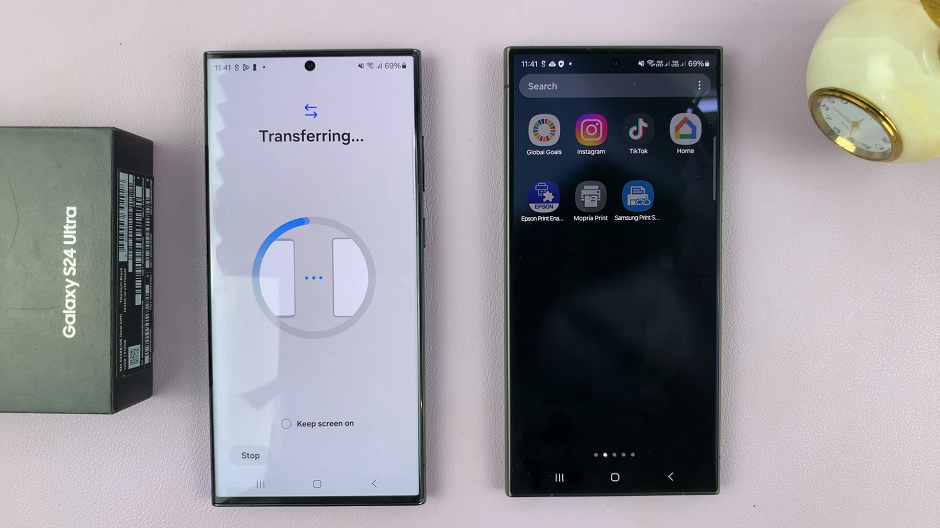
Transitioning from your old phone to the Samsung Galaxy S24 series is an exciting opportunity to embrace cutting-edge technology and innovative features. By following the methods and techniques outlined in this article, you can confidently transfer your data without the fear of losing valuable information.
Remember, thorough preparation and meticulous execution are key to a successful data transfer process. With the right approach, you can seamlessly transition to your new Samsung Galaxy S24 device and continue enjoying the digital experiences that matter most to you.
Read: How To Enable/Disable Live Captions On Samsung Galaxy A05s