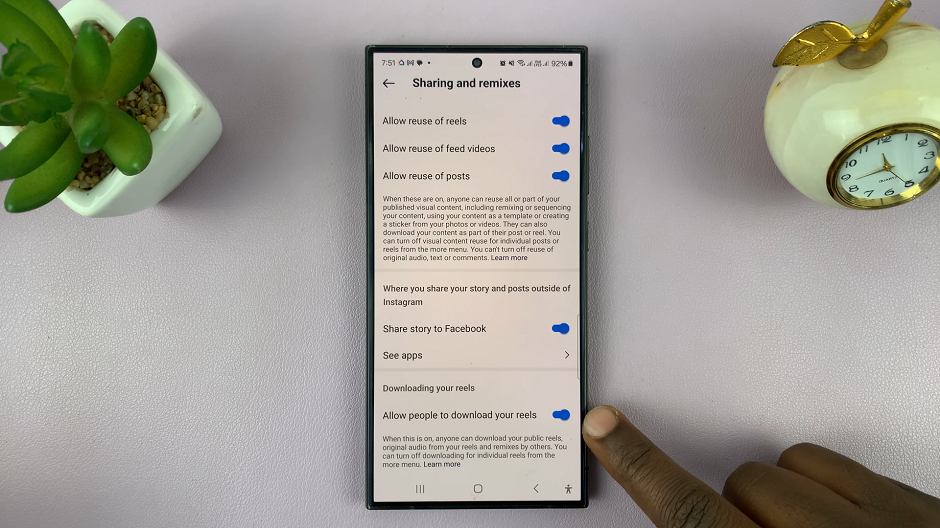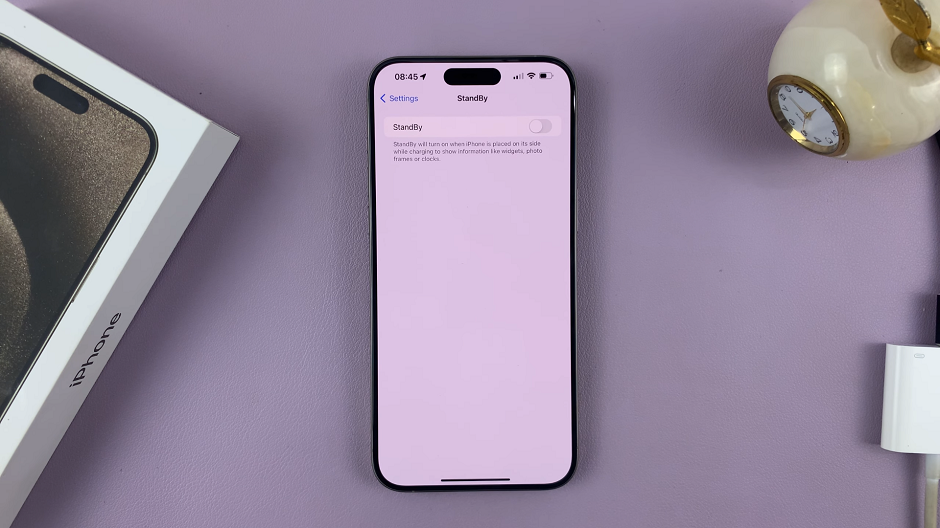With the advancement of technology, smartphones like the Samsung Galaxy A15 have become more than just communication devices; they are now powerful tools for productivity, entertainment, and storage.
However, while these devices offer ample internal storage, there are times when you may need to access files stored on an external hard disk. Fortunately, with the right approach, transferring files between your external hard disk and your Galaxy A15 can be a straightforward.
In this guide, we’ll walk you through the comprehensive step-by-step process on how to transfer files from external hard disk to Samsung Galaxy A15.
Also Read: How To FIX Samsung Galaxy A15 Not Connecting To Wi-Fi
How To Transfer Files From External Hard Disk To Samsung Galaxy A15
Begin by connecting your external hard disk to your Galaxy A15. Then, navigate to the ‘My Files‘ app. Within the My Files app, locate the “Storage” section and select “USB Storage.” Browse through the files on your external hard disk and select the ones you wish to transfer. You can do this by tapping and holding on a file to select it, then tapping on additional files to select them as well.
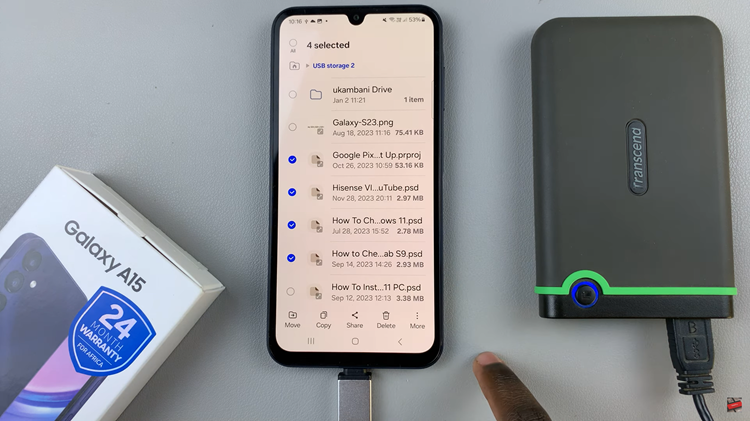
Once you’ve selected the desired files, you’ll need to choose whether to “Move” or “Copy.” After selecting the transfer option, navigate back to the main files page within the My Files app. From there, select “Internal Storage.” Choose the destination folder within your Galaxy A15’s internal storage where you want to transfer the files. You can create a new folder or select an existing one.
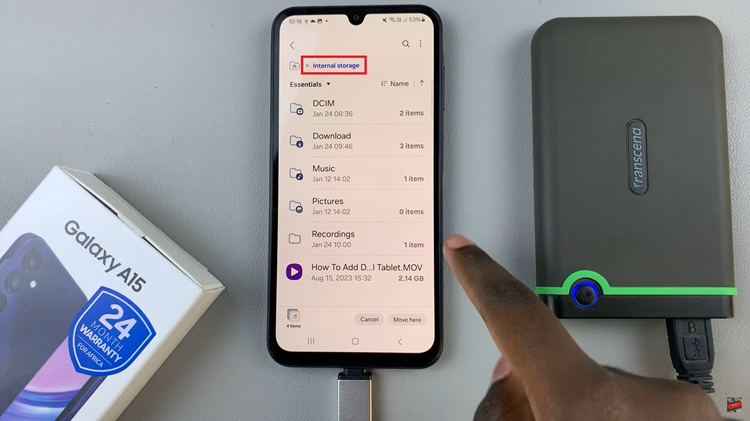
Once you’ve chosen the destination folder, select either “Move Here” or “Copy Here.” The selected files will then begin transferring. Depending on the size and number of files being transferred, the process may take some time. Once the transfer is complete, you should see the transferred files listed in the selected destination.
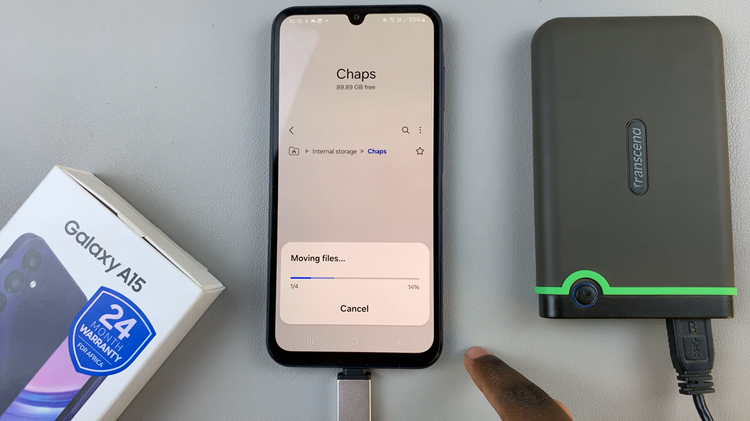
By following these straightforward steps, you can easily transfer files from your external hard disk. This enables you to access your important data whenever and wherever you need it. Streamline your workflow and enjoy the convenience of having your files readily available on your mobile device.
Watch: How To Transfer Files From Samsung Galaxy A15 To External Hard Disk