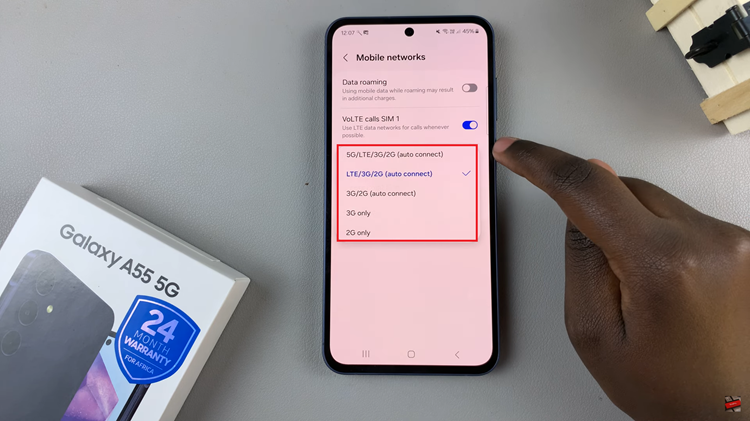With the ever-increasing storage capacity and capabilities of modern smartphones like the iPhone 15, it’s no surprise that users often need to transfer files between their iPhones and Windows PCs. Whether you want to back up important documents, save photos and videos, or simply free up space on your device, transferring files is a common task.
While there are various methods available, using a USB flash drive or an external hard disk can be a convenient and efficient way to transfer files.
In this article, we’ll guide you through the steps to transfer files from your iPhone 15 to a Windows PC using a USB storage device.
Watch: How To Add Floating Home Button On iPhone 15
To Transfer Files From iPhone 15 To Windows PC Using USB Storage Device
First, ensure you have a USB flash drive with enough storage capacity to accommodate the files you want to transfer. You’ll also need an adapter or cable that allows you to connect the USB flash drive to your iPhone 15.
Next, connect the adapter to your iPhone 15, then connect the USB storage device to the adapter. Once connected, open the “Files ” app on your iPhone, navigate to the files you want to transfer, and select them. Next, tap the Share icon and choose the “Save to Files” option.
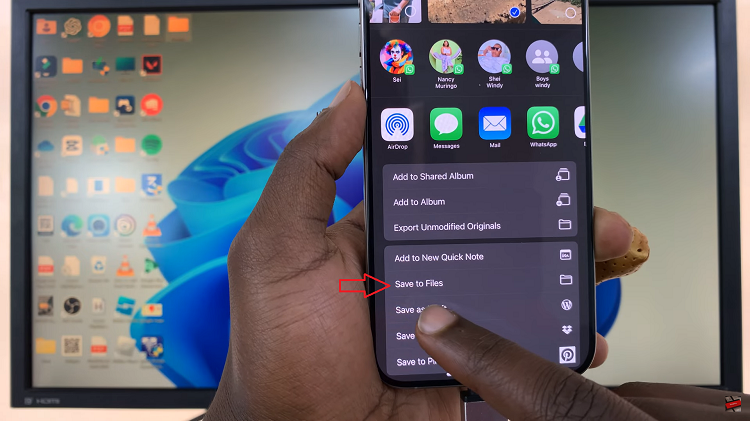
Choose the preferred destination on your USB storage and tap on “Save.” Now, disconnect your USB flash drive from your iPhone and connect the USB storage drive to your Windows PC. Now, open File Explorer on your PC and navigate to the USB flash drive. Paste the copied files into the desired location on your PC.
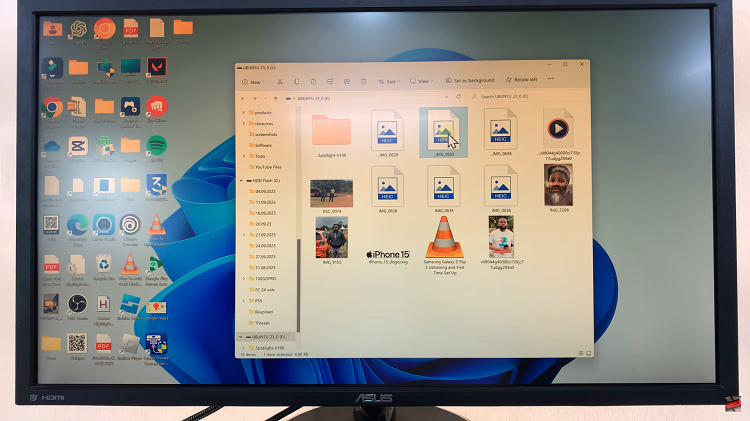
By following the steps outlined in this article, you can seamlessly transfer your important documents, photos, videos, and other files between your iPhone 15 and your Windows computer.
Read: How To Enable Optimized Battery Charging On iPhone 15 & iPhone 15 Pro