In this digital age, the ability to seamlessly transfer files between devices is essential for productivity and convenience. The Samsung Galaxy A15 offers a convenient solution for transferring files.
Whether it’s photos, videos, documents, or any other files, the process is straightforward and can be completed in just a few simple steps.
In this guide, we’ll walk you through the comprehensive step-by-step process on how to transfer files from USB flash drive to Samsung Galaxy A15.
Also Read: How To Transfer Files From Samsung Galaxy A15 To USB Flash Drive
How To Transfer Files From USB Flash Drive To Samsung Galaxy A15
Begin by connecting your USB flash drive to your Samsung Galaxy A15. Once connected, locate and open the “My Files” app. Within the My Files app, navigate to the section labeled Storage. Here, you should see an option for “USB Storage.” Tap on this option to access the files stored on your connected USB flash drive.
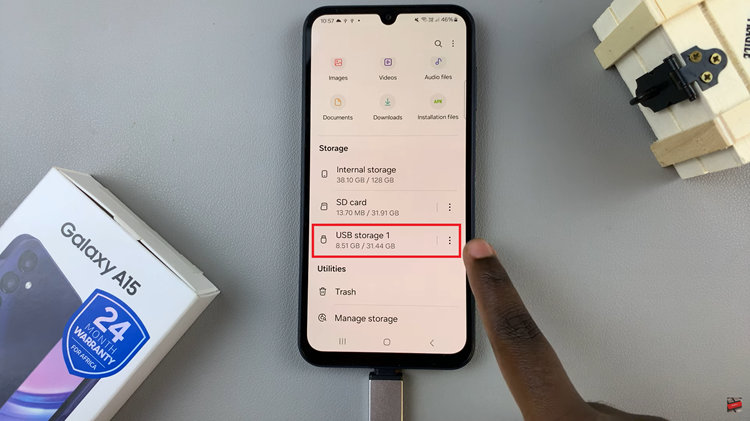
Browse through the files to locate the ones you wish to transfer. Once you’ve found the desired files, tap on them to select them. After selecting the files, you’ll need to choose whether you want to move or copy them to your Galaxy A15’s internal storage.
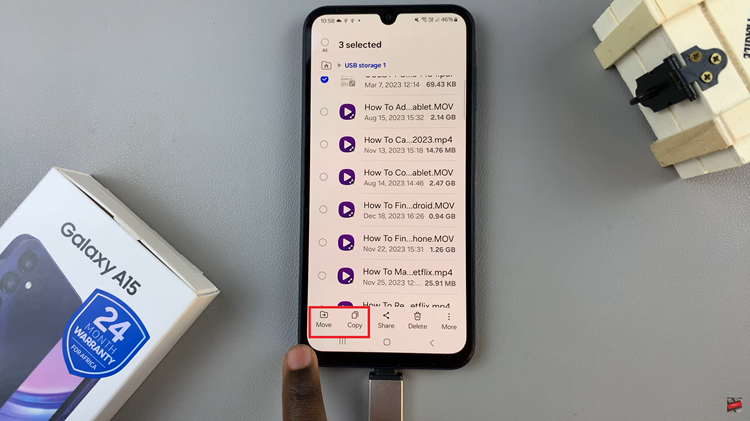
Once you’ve chosen the transfer option, navigate back to the main files page. From there, tap on “Internal Storage” under the Storage section to access your device’s internal storage. Select the destination folder. Once you’ve selected the destination folder, tap on either “Move Here” or “Copy Here.”
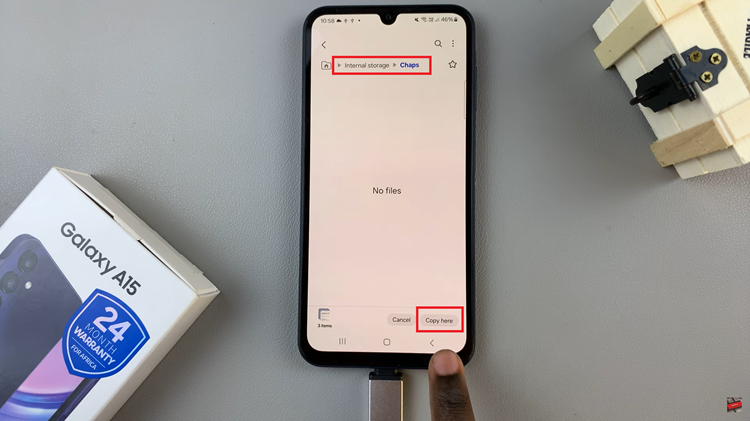
Once the transfer process is complete, you should see the transferred files in the selected destination folder within your Galaxy A15’s internal storage. You can now access and manage these files directly from your device. By following these straightforward steps, you can access important documents, photos, videos, and more while on the go.
Watch: How To Connect External Hard Disk To Samsung Galaxy A15

