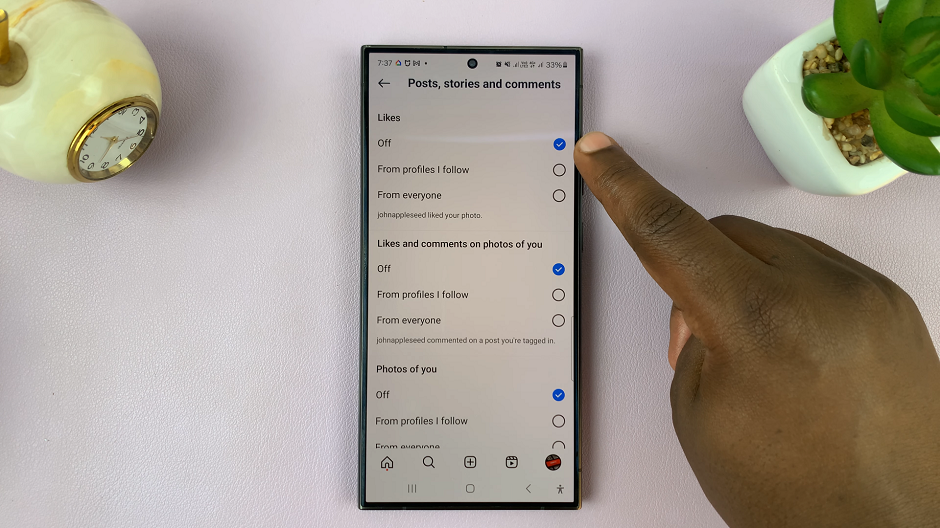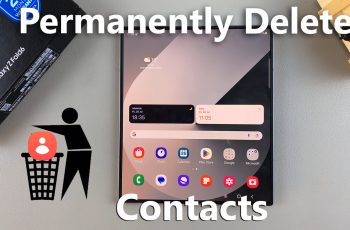In the realm of modern technology, the ability to swiftly transfer files between devices has become indispensable. For Samsung Galaxy A25 5G users, the quest for efficient file management is a top priority. Whether it’s essential documents, cherished photos, or favorite music tracks, the need to seamlessly move data from a USB flash drive to your smartphone is a common requirement.
Fortunately, with the advanced capabilities of the Samsung Galaxy A25 5G and the versatility of USB On-The-Go (OTG) technology, accomplishing this task is not only achievable but also remarkably straightforward.
In this detailed guide, we will delve into the intricacies of transferring files from a USB flash drive to your Samsung Galaxy A25 5G.
Watch: How To FIX Black & White Screen On Samsung Galaxy A25 5G
To Transfer Files From USB Flash Drive To Samsung Galaxy A25 5G
Firstly, you’ll need to connect your flash drive to the Samsung Galaxy A25 5G. For this, you’ll need a USB 3.1 to Type C OTG Adapter. Connect the adapter to your device then plug your USB Flash Drive into the female connector of the OTG adapter.
At this point, open the Files app on your Samsung device to browse through your files. Ensure that you can find your USB flash drive in the USB Storage section. Following this, tap on the flash drive and find the files you want to transfer to your phone. Long-press on a file or folder to select it.
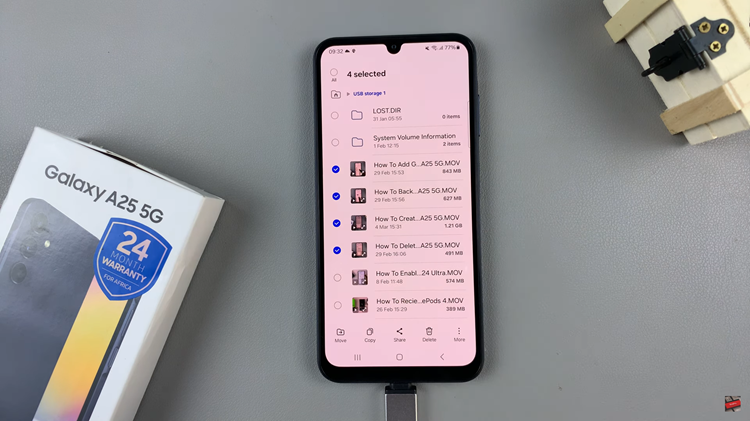
Once you’ve selected the files, tap the ‘Move‘ or ‘Copy‘ button. Choose ‘Move‘ if you want to remove the files from the flash drive after transferring, or select ‘Copy‘ to keep them on the flash drive. Then, navigate back to the desired location in your phone’s storage and tap ‘Copy Here‘ to transfer the files. Once done, safely eject the USB flash drive.
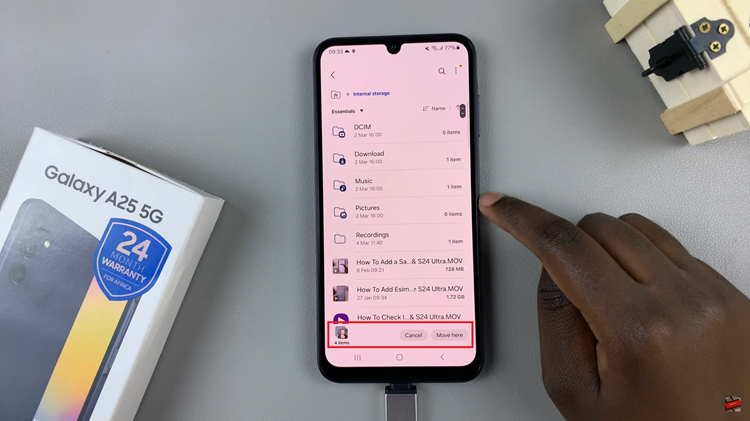
By following these simple steps, you can easily transfer files from a USB flash drive to your Samsung Galaxy A25 5G. Enjoy the convenience of accessing your files on the go and make the most out of your smartphone’s capabilities.
Read: How To Remove Lock Screen PIN, Password, Or Pattern On Samsung Galaxy A25 5G