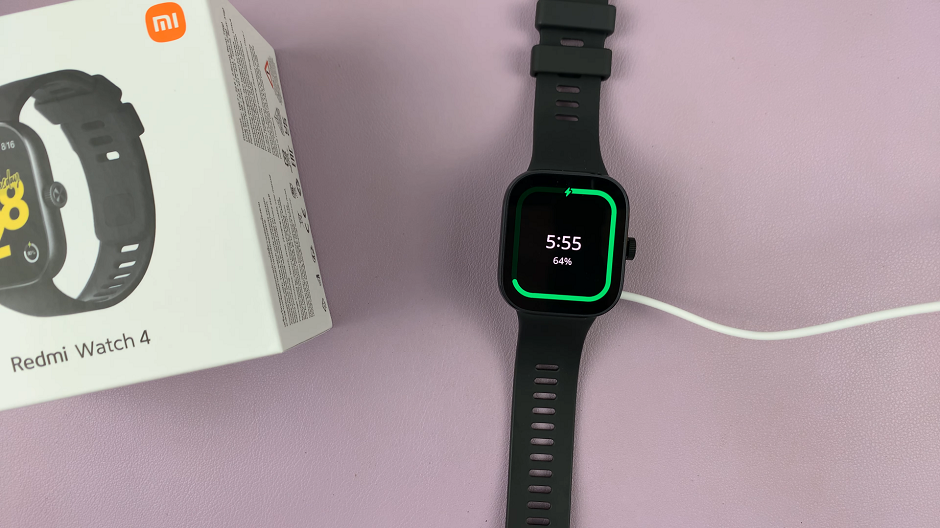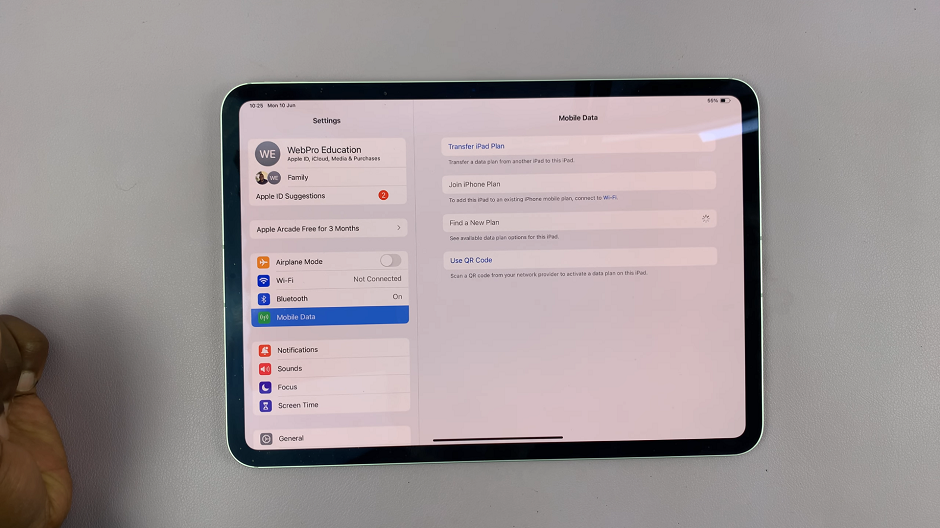In the fast-paced digital age, where information reigns supreme, managing data efficiently is paramount. Smartphones like the Samsung Galaxy A35 5G have evolved into indispensable tools not only for communication but also for capturing vital moments through voice recordings.
However, with limited internal storage, optimizing your device’s capacity becomes crucial. Fortunately, the Samsung Galaxy A35 5G offers expandable storage via an SD card, empowering users to seamlessly manage their data.
In this guide, we’ll delve into the dynamic steps to transfer voice recordings to the SD card on your Samsung Galaxy A35 5G, ensuring your crucial audio files are organized and accessible whenever you need them.
Watch: How To Customize Always On Display On Samsung Galaxy A35 5G
To Transfer Voice Recordings To SD Card On Samsung Galaxy A35 5G
Firstly, ensure that you have inserted the SD card into your Samsung Galaxy A35 5G. If you haven’t done this yet, power off your device, insert the SD card into the provided slot (usually located on the side of the device), and then power your phone back on.
Following this, navigate to the voice recordings you wish to transfer. You can typically find them in the “Voice Recorder” folder on your files manager. Open the folder and locate the recordings you want to move to the SD card.
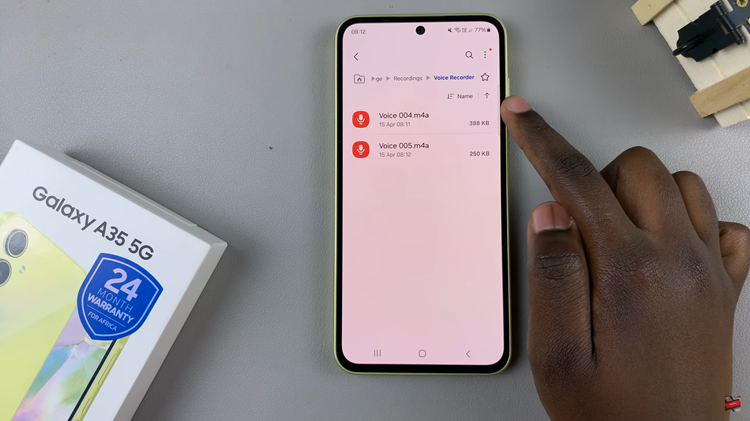
Once you’ve located the recordings, tap and hold on the recordings you want to transfer. This action should activate the selection mode, allowing you to select multiple recordings if needed. After selecting the recordings, you should see options appearing at the top or bottom of the screen. Tap on the preferred option either ‘Copy‘ or ‘Move.’
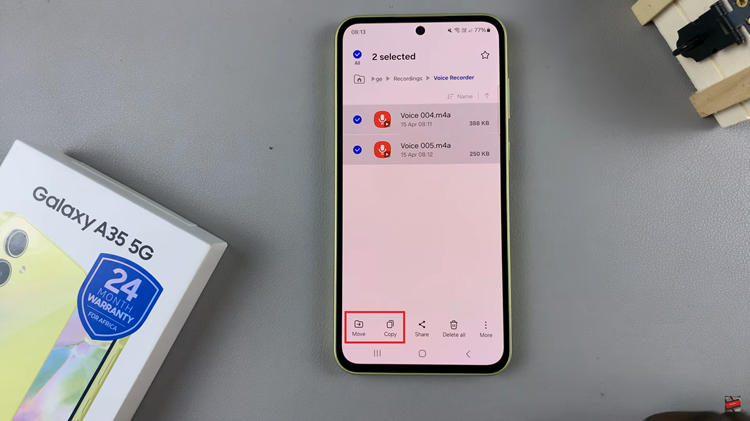
At this point, choose the destination on your SD Card. Once you’ve selected the SD card as the destination, confirm your selection and proceed with the transfer. Depending on the number and size of the recordings, the transfer process may take a few moments.
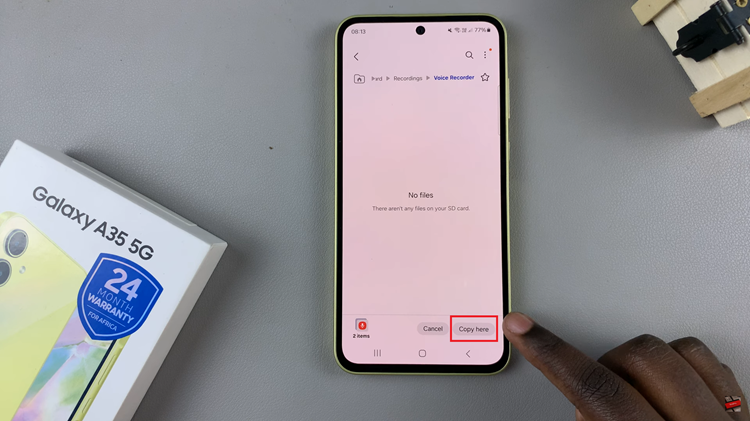
After the transfer is complete, its essential to safely eject the SD Card from your device. This prevents data corruption and ensures that the files are properly saved.
By following these straightforward steps, you can efficiently transfer voice recordings from your Samsung Galaxy A35 5G to the SD card, freeing up internal storage space and keeping your important audio files organized and accessible.
Read: How To Enable One-Handed Mode On Samsung Galaxy A35 5G