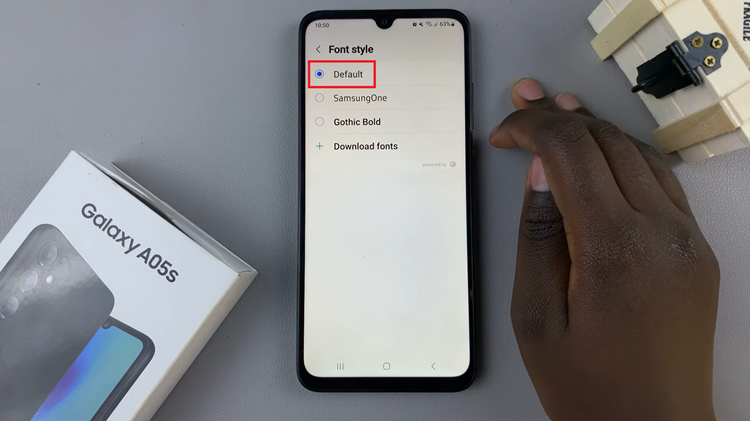Capturing the perfect photo in low-light situations can be a challenge, but with the camera flash feature on your iPhone, you can illuminate your subjects and take stunning photos even in dimly lit environments.
In this article, we will guide you through the process of turning the camera flash on, off, and utilizing the auto mode on your iPhone.
It’s important to note that while the camera flash can be a useful tool, there may be situations where natural lighting is more desirable.
Read this: How To Change iPhone Region or Country
Turn Camera Flash ON and Off
The ON setting enables the camera flash continuously. It will illuminate your subjects regardless of the lighting conditions. The OFF setting disables the camera flash entirely.
Simply open the Camera app on your iPhone.
In the top-left corner of the screen, you will find the flash icon represented by a lightning bolt symbol, with a diagonal line over it. This means the camera flash is off.
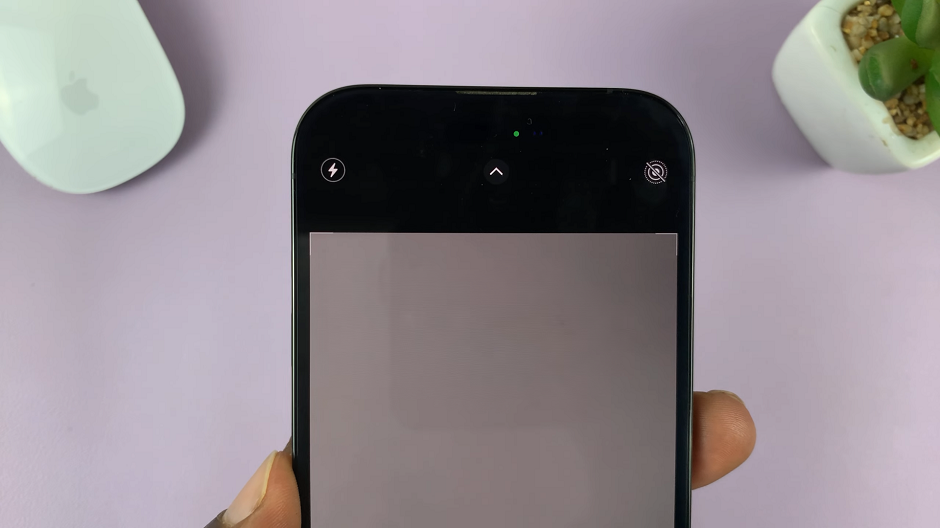
Tap on the flash icon to turn the flash on. You are now ready to capture photos with the flash enabled.
To turn the camera flash off, open the Camera app on your iPhone. Locate the flash icon in the top-left corner of the screen. Tap on the flash icon to disable the flash.
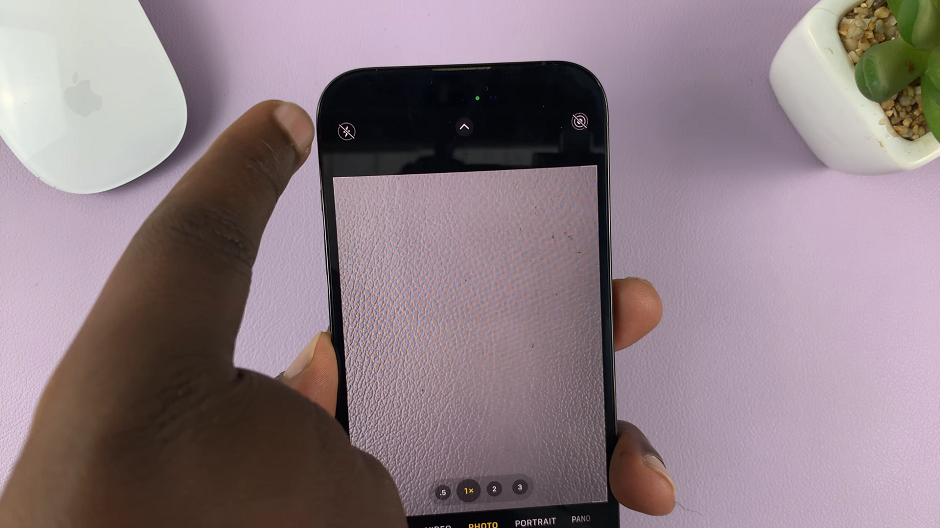
How to Set Camera Flash to Auto
This setting allows your iPhone to automatically determine whether to use the flash based on the lighting conditions. The flash will activate when the iPhone detects low light.
Open the Camera app on your iPhone. Find the arrow in the top-center of the screen. Tap on it to open additional settings at the bottom of the page.
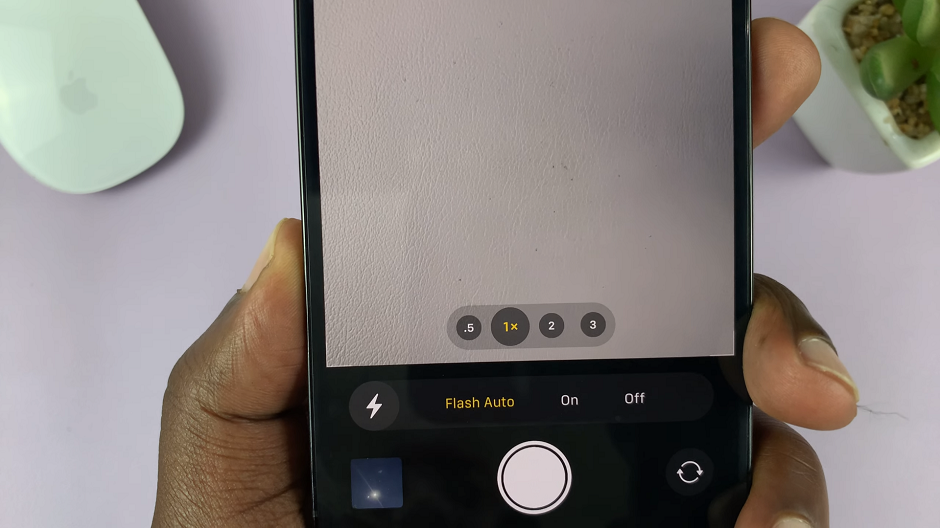
Tap on the flash icon to access the flash options. Choose the Auto option.
With Auto mode enabled, your iPhone’s camera will determine whether to use the flash based on the available lighting conditions. It will automatically activate the flash when necessary.
Experimenting with different flash settings and understanding the lighting conditions will help you determine when to enable or disable the flash for optimal results.
Note: The process of turning the camera flash on, off, and utilizing the auto mode may vary slightly depending on the model of your iPhone and the version of iOS it is running. The steps provided in this article are based on iOS 14 and later versions.
Also watch: How To Turn Face ID For Wallet and Apple Pay ON / OFF