As a matter of preference, you can choose to turn the fingerprint on/off on your Samsung Galaxy A14 and A14 5G.
In today’s fast-paced world, security of personal information is paramount. The Samsung Galaxy A14 offers an advanced biometric authentication feature – fingerprint recognition – to ensure that only authorized users have access to the device.
Whether you’re setting up your fingerprint for the first time or temporarily disabling it, this guide will walk you through the process step-by-step.
Read This: How To Add/Remove Complications On Watch Face In Samsung Galaxy Watch 6/6 Classic
Turn Fingerprint ON On Samsung Galaxy A14
To turn on the fingerprint on your Samsung Galaxy A14, begin by unlocking it and navigating to the home screen. From there, locate and tap the Settings icon, usually represented by a gear or cogwheel.
Within the Settings menu, scroll down and select Lock Screen. This is where you’ll find various security-related options, including fingerprint recognition.
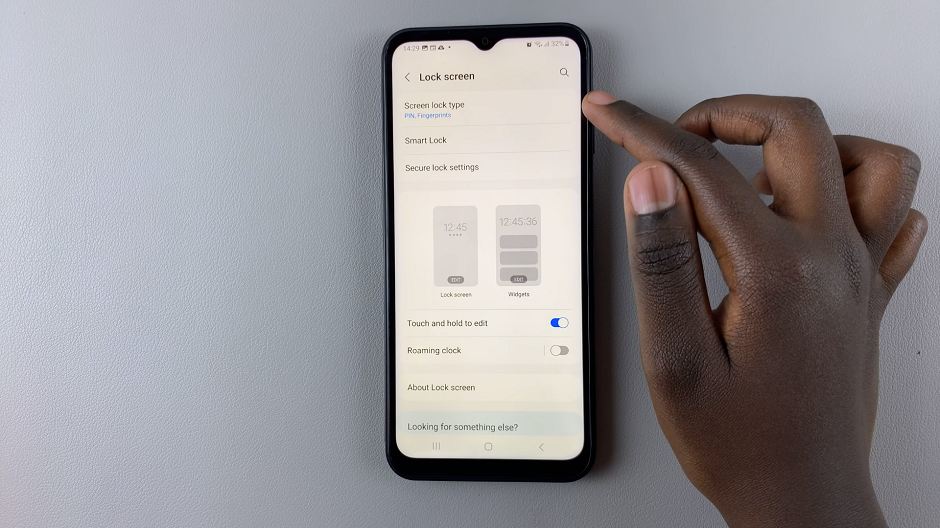
Under the Lock Screen section, choose Lock Type. You will be prompted to enter your PIN, pattern, or password for security verification.
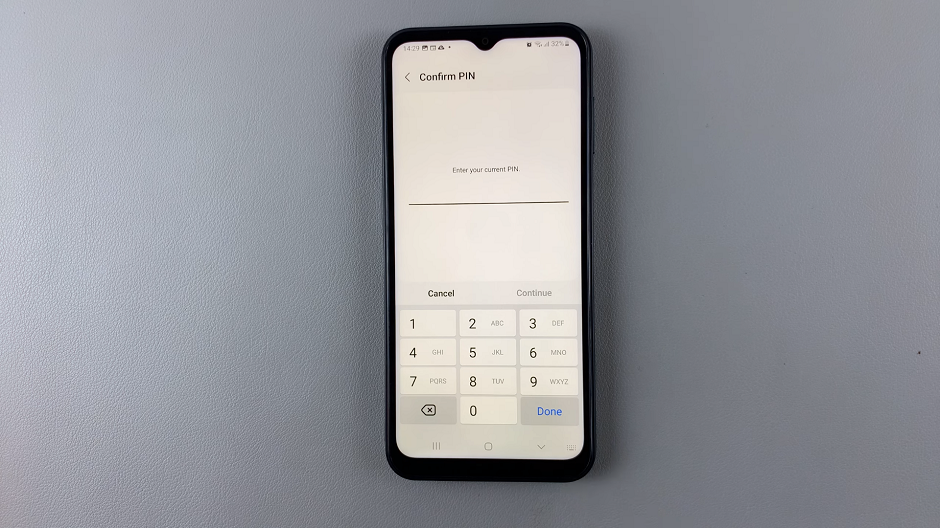
Locate the Fingerprint option. It should have a toggle switch next to it. Tap on the toggle switch to the ON position to enable your fingerprint.
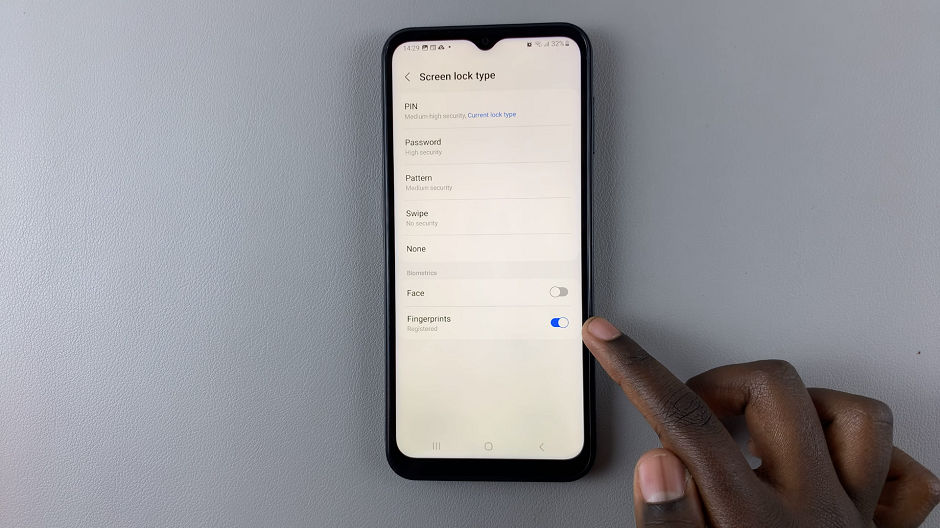
Turn Fingerprint OFF On Samsung Galaxy A14
To turn on the fingerprint on your Samsung Galaxy A14, follow the same instructions to get to the Fingerprint settings.
Once you’ve entered your security information, you’ll see an option next to Fingerprint to toggle off the fingerprint recognition feature. Slide the switch to the off position.
If you’re disabling fingerprint recognition temporarily, it’s a good idea to have an alternative unlock method enabled, such as a PIN, pattern, or password.
Remember, while fingerprint recognition offers convenient and secure access to your device, it’s important to have an alternative method in case of any issues with the sensor.
By following these step-by-step instructions, you can easily set up or disable this advanced biometric feature. Remember to always have an alternative unlocking method enabled for added convenience and security. Enjoy the peace of mind that comes with knowing your device is protected!
Watch This: How To Add / Remove The Media Page On Home Screen Of Samsung Galaxy A14

