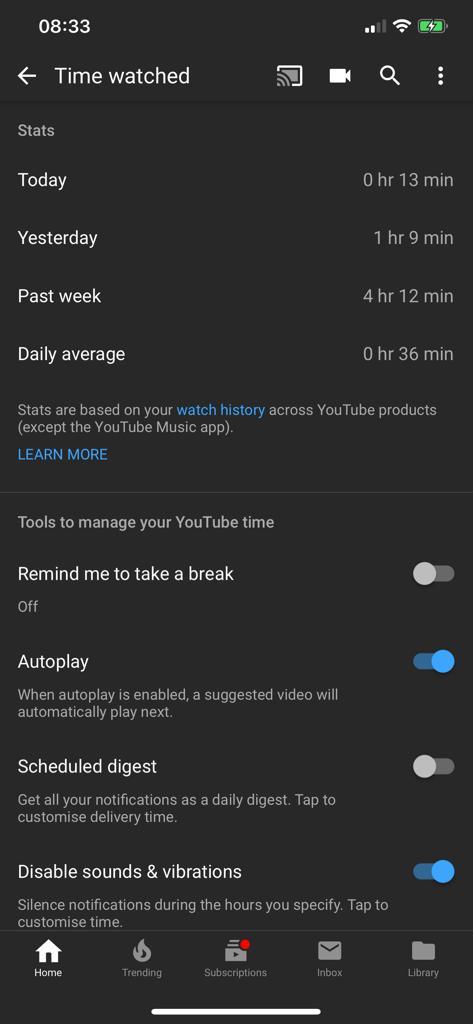In this article, we’ll delve into the steps to turn notifications on/off for specific apps on the Samsung Galaxy S24 Series, empowering users to take control of their device’s notification settings. Today, smartphones have become an indispensable part of our lives, keeping us constantly connected and informed.
However, the barrage of notifications from various apps can often lead to distractions and overwhelm. Fortunately, modern smartphones like the Samsung Galaxy S24, S24+, and S24 Ultra offer robust notification management features, allowing users to customize their notification experience according to their preferences.
Before diving into the specifics of managing app notifications on the Samsung Galaxy S24 series, it’s essential to understand the basics of notification management. Notifications are alerts or messages displayed on your device’s screen to inform you about new messages, emails, app updates, and more. While notifications can be helpful, an overwhelming influx of notifications can disrupt productivity and lead to information overload.
Watch: Samsung Galaxy S24 / S24 Ultra: How To Empty Trash Bin| Empty Recycle Bin
Turn Notifications ON/OFF For Specific Apps On Samsung Galaxy S24’s
First, unlock your Samsung phone and navigate to the Settings app from the home screen or app drawer. In the Settings menu, scroll down and find the Notifications option. Tap on it to access notification settings.
Next, look for the App Notifications option and tap on it. Here, you’ll be able to configure individual apps based on how you want them to behave on the lock screen.
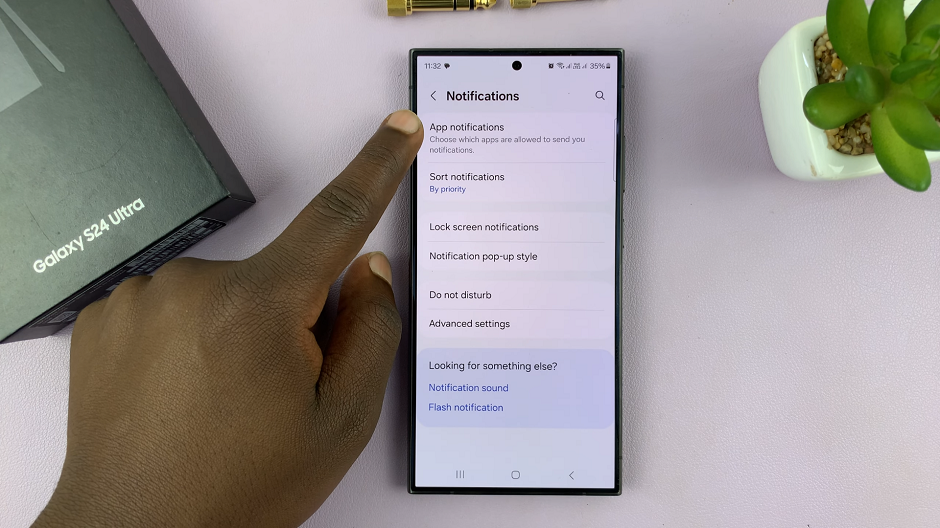
Scroll through the Apps list and select the app you want to configure. Make sure the toggle for Allow Notifications is enabled or disabled. This depends on what you want to do.
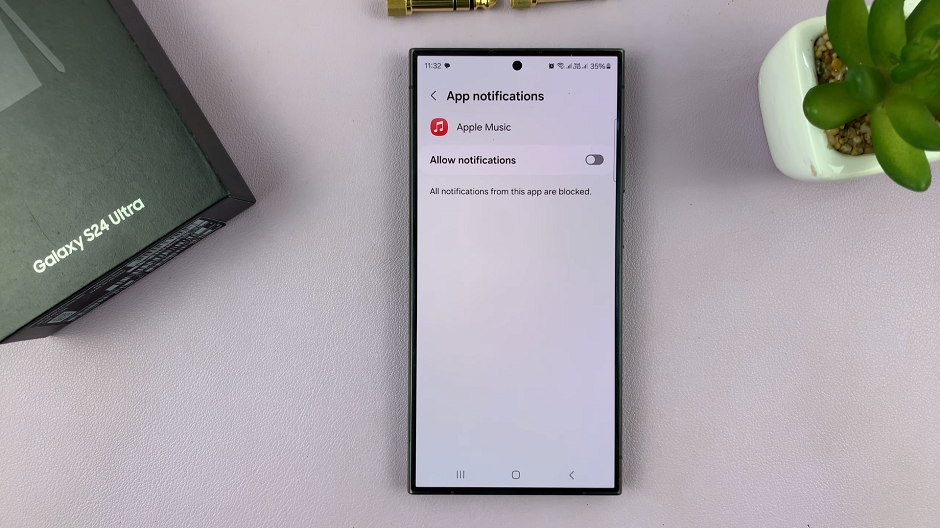
When notifications are enabled, the switch will be in the On position, and you’ll receive notifications from the app. Conversely, toggling the switch to the Off position will disable notifications for the app, preventing it from sending alerts or messages.
If the notifications are enabled, under the Alerts section, choose whether you want to Allow sound and vibration or be Silent.
Finally, for the Notification Types category, tap on each option to set to Allowed or Not Allowed. Do this for the Lock Screen, Badge and Pop-up, depending on how you want your notifications to appear for each.
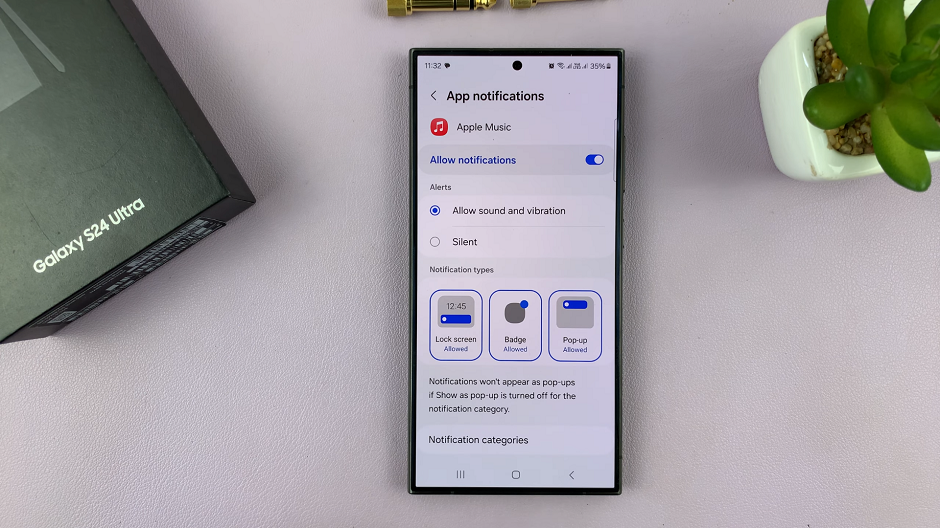
Repeat the above steps for each app you wish to customize notification settings for. By individually managing notification settings for specific apps, you can ensure a personalized notification experience that enhances productivity and minimizes distractions.
Additional Tips for Notification Management
Utilize Do Not Disturb Mode: The Samsung Galaxy S24 series offers a Do Not Disturb mode, which temporarily suppresses notifications to minimize distractions during specific times or activities. You can schedule Do Not Disturb mode to activate automatically during meetings, bedtime, or other designated periods.
Organize Notification Categories: Take advantage of notification categories to categorize notifications from different apps and prioritize important alerts. By organizing notifications into distinct categories, you can quickly identify and respond to crucial messages while filtering out less urgent notifications.
Regularly Review Notification Settings: As your app usage patterns and preferences evolve, it’s essential to periodically review and adjust notification settings accordingly. Regularly auditing your notification settings ensures that you receive timely alerts from essential apps while minimizing unnecessary distractions.
In conclusion, mastering notification management on the Samsung Galaxy S24 series empowers users to optimize their smartphone experience by customizing notification settings according to their preferences. By following the steps outlined in this guide and leveraging additional tips for notification management, users can take control of their device’s notification ecosystem, enhancing productivity and minimizing distractions in the process.
Read: How To Enable Messages Notifications On Samsung Galaxy S24’s