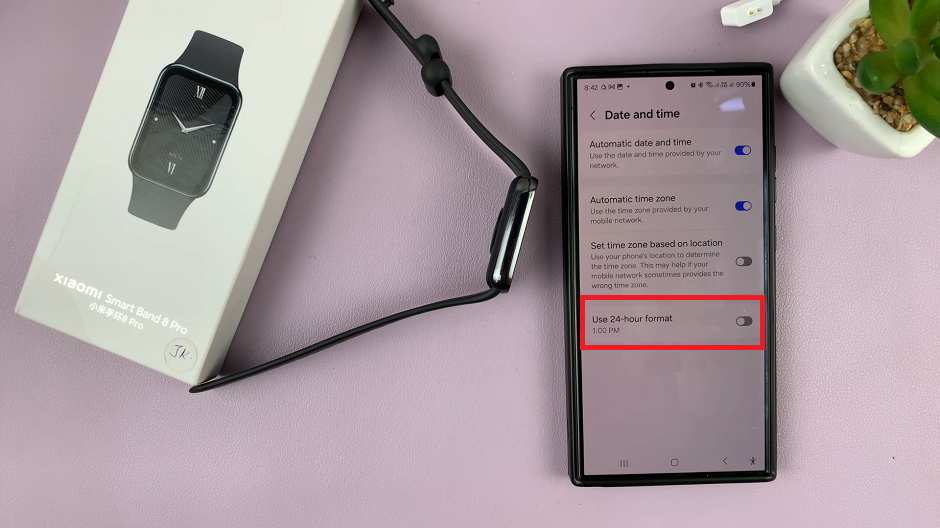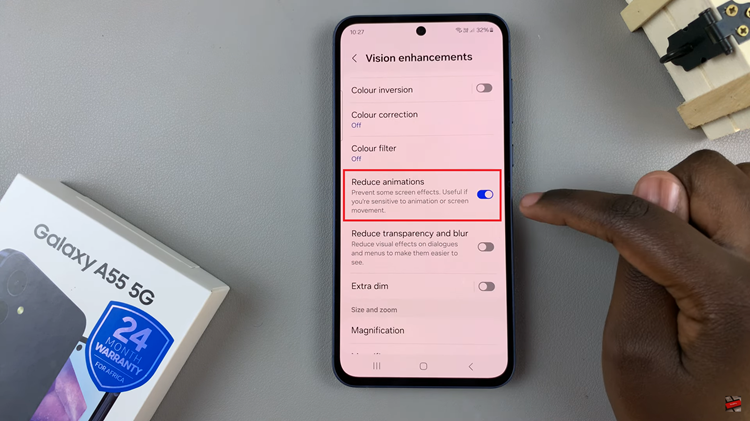Call forwarding is a convenient feature that allows you to redirect incoming calls to another number, ensuring you never miss an important call. However, there may be times when you want to disable call forwarding on your iPhone 15 or iPhone 15 Pro.
Whether you’ve been using call forwarding for a specific purpose or accidentally enabled it, turning it off is a straightforward process.
In this guide, we’ll walk you through the steps to disable call forwarding on your iPhone 15 or iPhone 15 Pro.
Watch: How To Reset Network Settings On iPhone 15
To Turn Off Call Forwarding On iPhone 15
To begin, ensure your iPhone 15 or iPhone 15 Pro is unlocked, and you’re on the home screen. Locate and tap on the “Settings” app icon. This icon typically features a gear symbol and is a vital hub for configuring your device.
Within the Settings app, scroll down until you find the “Phone” option. It’s typically positioned among the various settings options. Tap on “Phone” to access the phone-specific settings. This is where you can customize call-related features.
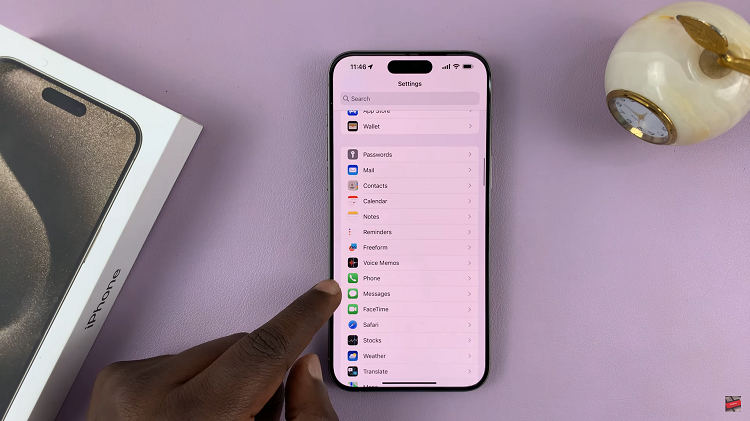
Scroll down within the Phone settings until you come across the “Call Forwarding” option and tap on it. Once you’re in the “Call Forwarding” section, you’ll see a toggle switch next to “Call Forwarding.” To turn it off, simply tap on the switch. You’ll notice the switch change from green (indicating it’s active) to gray (indicating it’s turned off).
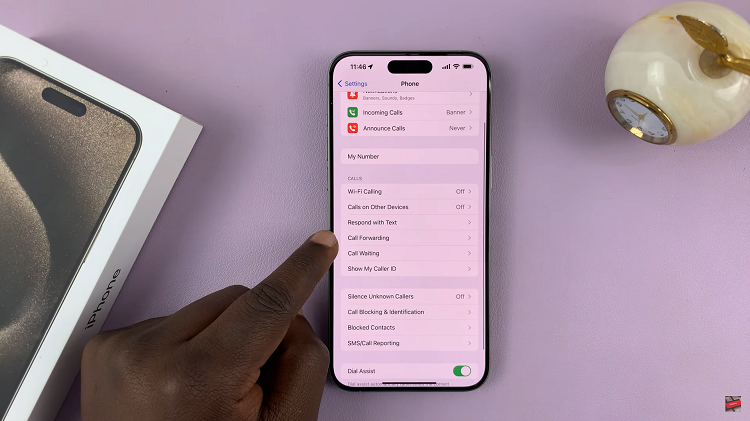
By following these step-by-step instructions, you can easily disable this feature on your iPhone 15 or iPhone 15 Pro, ensuring that all incoming calls are directed to your device without redirection.
Read: How To Activate ‘Hey Siri’ On iPhone 15 & iPhone 15 Pro