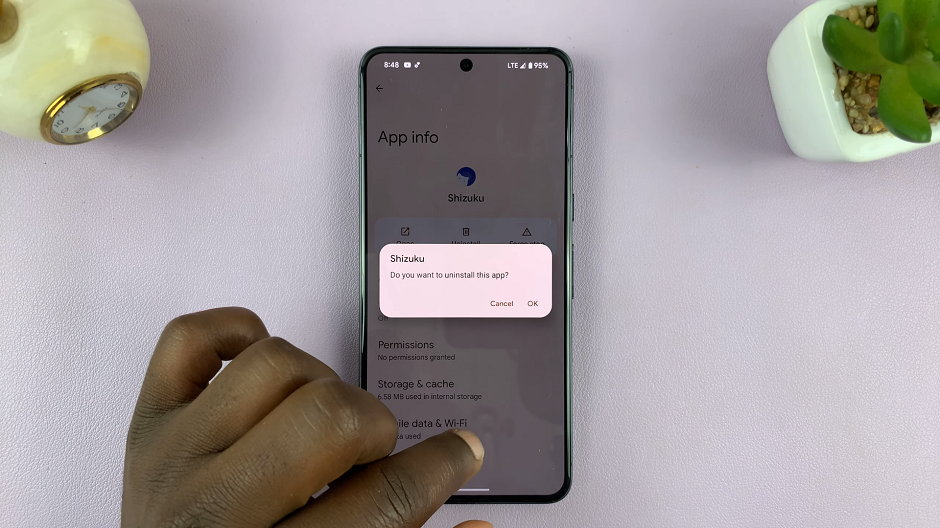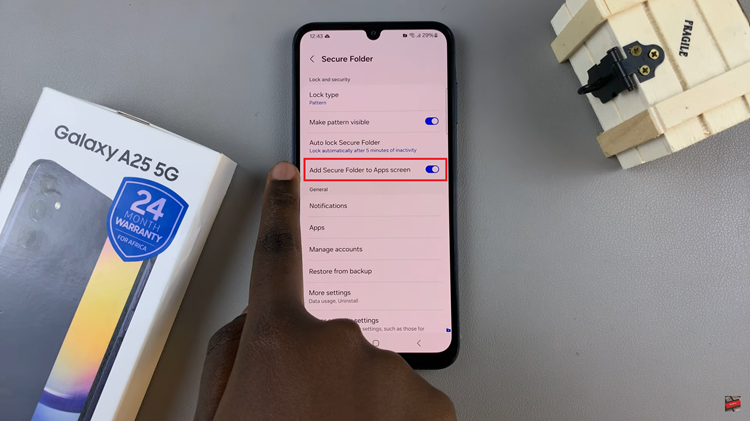In a world where digital interfaces have embraced the allure of dark mode, its sleek and modern aesthetic has become a staple in many applications. Microsoft Word, the ubiquitous word-processing software, is no exception. Dark mode, with its subdued hues and reduced glare, offers a comfortable writing experience, particularly in low-light environments.
However, for some users, the traditional light mode remains the preferred choice, whether for familiarity, personal taste, or compatibility reasons. If you’re among those yearning for the brightness and clarity of light mode in Microsoft Word, fear not! Transitioning from the shadows to the light is a simple process, and this guide will navigate you through every step with precision and clarity.
Prepare to reclaim the radiant canvas of your digital workspace as we delve into the detailed methods to turn off dark mode in Microsoft Word. With steps guiding each action, let’s embark on this journey to illuminate your writing environment.
Watch: How To Connect Samsung Smart TV To Router Via Ethernet
Turn OFF Dark Mode In Microsoft Word
Launch Microsoft Word on your computer or device. If you don’t have it installed, you can download it from the Microsoft Office website or through the Microsoft Store.
Then, click on the “File” tab located in the top-left corner of the Word window. This will open a menu on the left-hand side of the screen. Scroll down and select “Account” from the list of options.
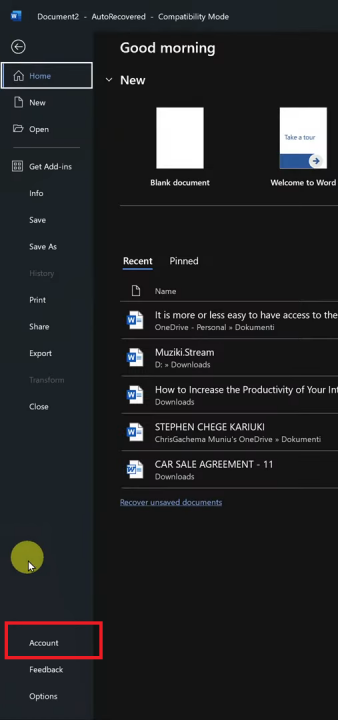
At this point, locate the “Office Theme” dropdown menu. Click on the dropdown menu to reveal the available options: “Colorful,” “Dark Gray,” “White,” and “Black.” Select “White” from the list.
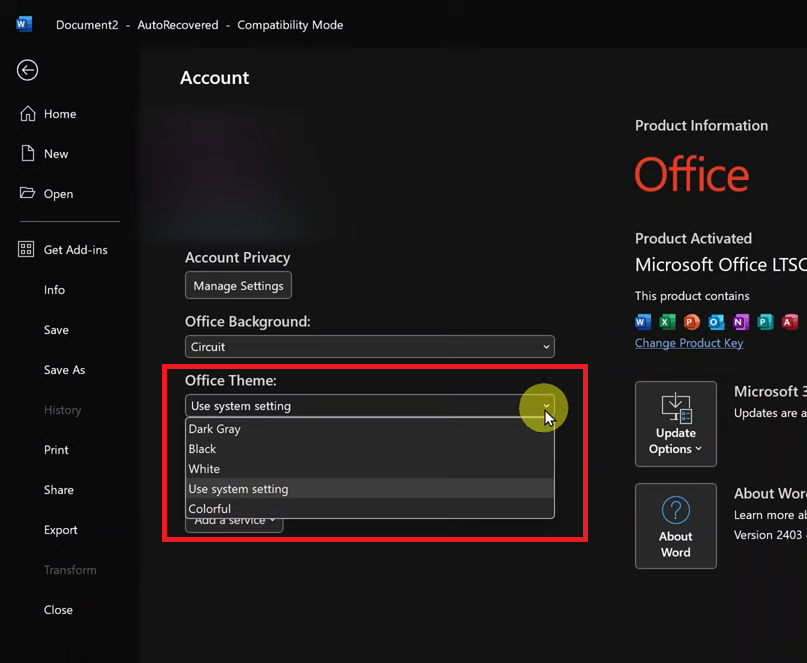
Once you’ve selected the “White” option from the Office Theme dropdown menu, you should see the interface of Microsoft Word transition back to the default white color.
By following these steps, you can easily switch off dark mode in Microsoft Word and revert to the traditional light mode interface. Whether it’s personal preference or practical necessity, Microsoft Word provides users with the flexibility to customize their experience according to their needs and preferences.
Read: How To Enable & Disable ‘Double Tap To Turn Off Screen’ On Samsung Galaxy A55 5G