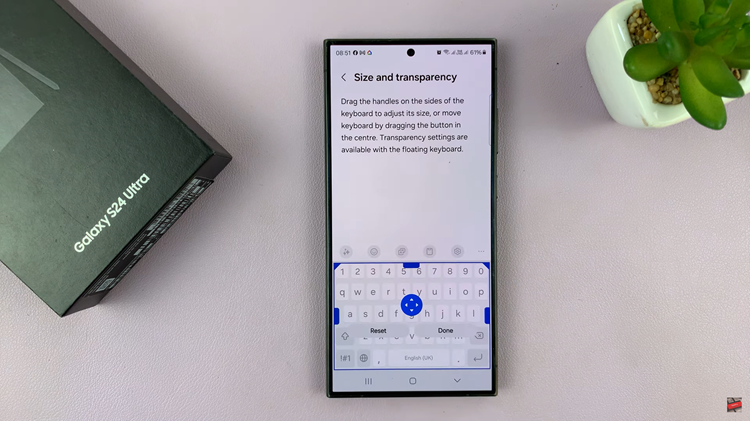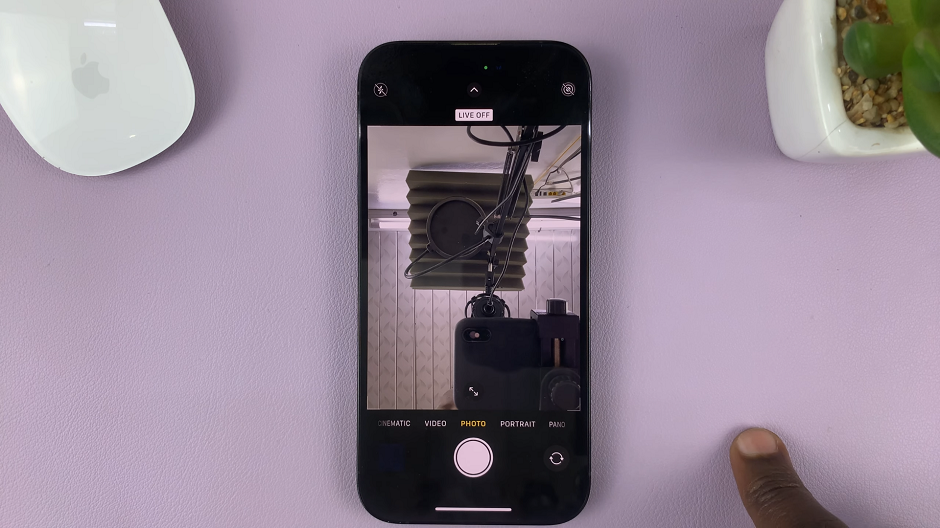The flashlight feature on our iPhones is undoubtedly a handy tool, but it can be a bit of a challenge to switch off, especially on the latest models like the iPhone 15 and iPhone 15 Pro.
If you’ve ever found yourself fumbling in the dark trying to figure out how to power down that bright beam, worry not!
This comprehensive guide will walk you through the steps, ensuring you can effortlessly turn off the flashlight on your cutting-edge device.
Read: How To FIX Missing Messages Icon On Home Screen Dock Of iPhone 15
Turn Off Flashlight (Torch) On iPhone 15 & iPhone 15 Pro
There a re a couple of methods that you can use to turn off the torch on your iPhone 15, 15 Pro or 15 Pro Max. You can turn it off through the dynamic island, the control centre or even via the lock screen.
Turn Off Torch via Dynamic Island
With your flashlight on, you should see the flashlight or torch icon in your dynamic island.
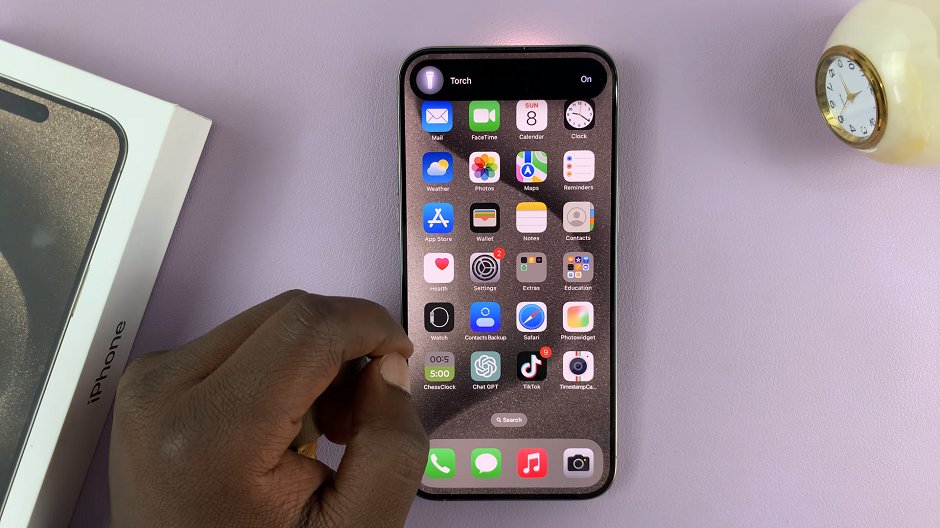
Tap on the dynamic island. Then tap on the torch icon to turn the flashlight off.
Turn Off Torch via Control Centre
The quickest way to access the flashlight on your iPhone 15 or iPhone 15 Pro is through the Control Center. Simply swipe down from the top-right corner of your screen to reveal the Control Center panel. You’ll spot the flashlight icon nestled among a range of useful toggles. Tap it once to activate the flashlight.
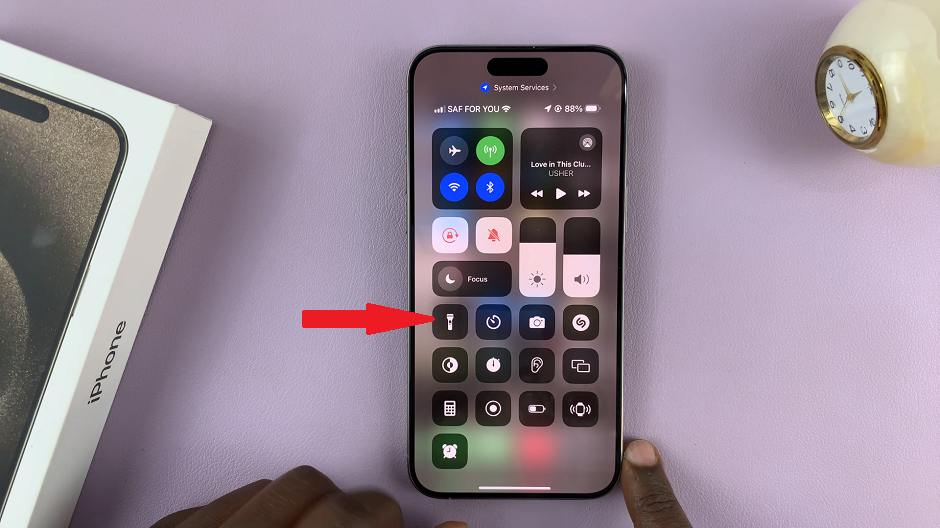
To deactivate the flashlight, it’s equally straightforward. If your device is unlocked, simply return to the Control Center and tap the flashlight icon again. If your phone is locked, you can access the flashlight by using the same method you used to turn it on, and then tap the icon to switch it off.
Add Torch To Control Centre
If you can’t find the torch icon in the control centre, make sure you add it on there. To add the torch icon to the control centre, navigate to the ‘Settings’ app on your device.
Scroll down and select Control Centre. Locate Torch in the list of More Controls. Tap the green plus icon + next to it to add it to your Control Centre. The Torch app should move from the More Controls list to the Included Controls list.
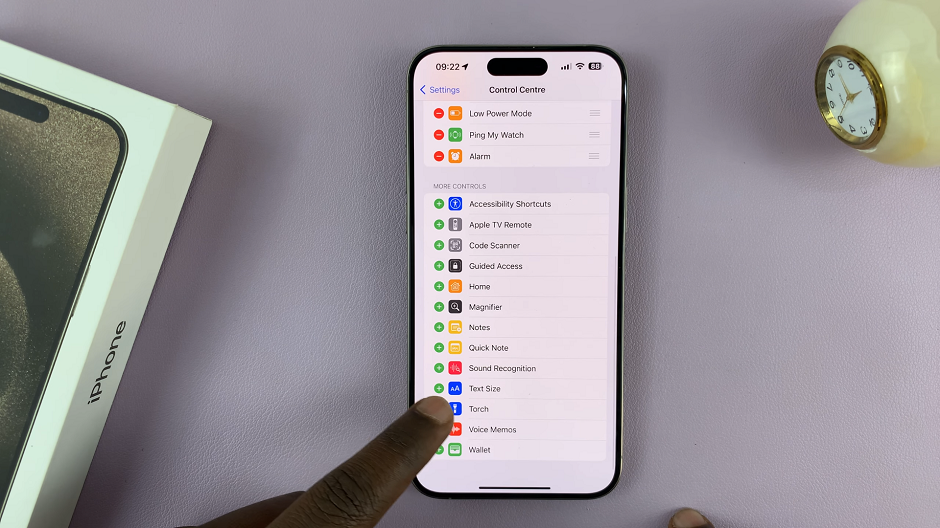
Once added, you can drag and drop the Torch to your preferred position in the Control Centre list. Do this by pressing, holding and dragging the calculator using the three lines next to it, on the right.
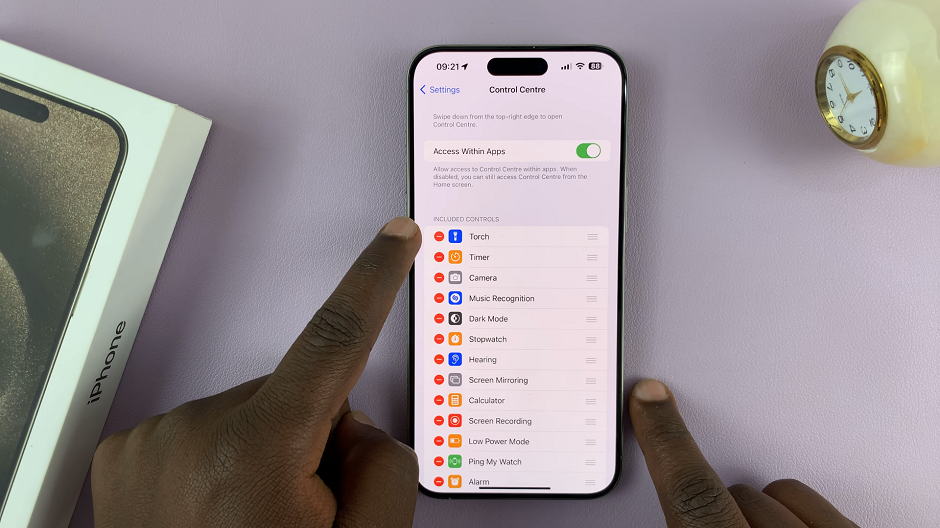
Finally, swipe up from the bottom to exit the Settings app. The Torch shortcut should now be available on the control centre of your iPhone 15, 15 Pro or 15 Pro Max.
Turn Off Torch From Lock Screen
You can also turn off your flashlight when the screen is locked, without having to unlock your iPhone. The flashlight icon is in the bottom left corner of the lock screen by default.

With your flashlight on, simply long press the flashlight icon to turn off the flashlight or torch.
When your iPhone 15 screen is locked, you’ll also see the torch icon at the top, next to the dynamic island. Simply tap on it, then tap on the torch icon once again, to turn the flashlight off.
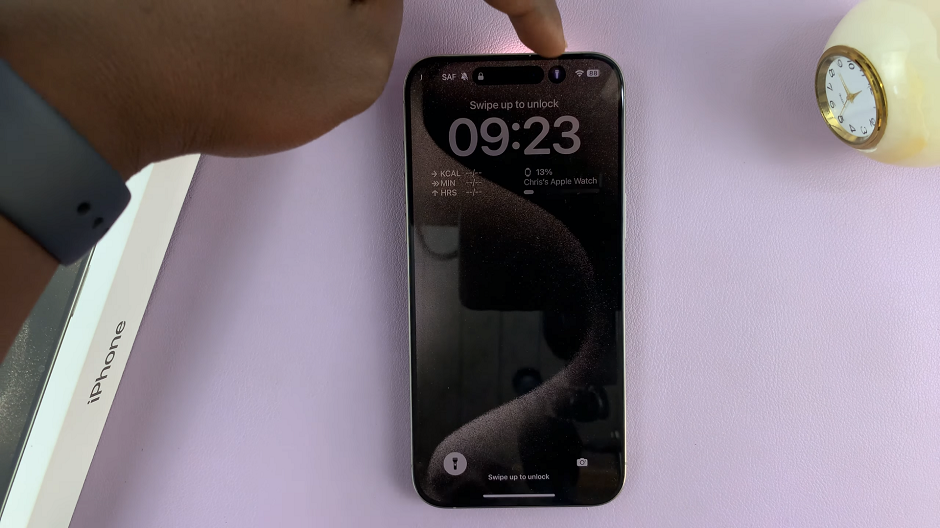
Pro Tips & Tricks
Use Siri: If your hands are occupied, Siri can be a lifesaver. Simply say Hey Siri, turn off the flashlight and watch the magic happen.
Customize Control Center: You can tailor the Control Center to suit your preferences. Go to Settings –> Control Center –> Customize Controls, and add or remove items as per your liking. This can help you access the flashlight even more efficiently.
Shortcut for Accessibility: For users who may require the flashlight for accessibility reasons, you can add it to the Accessibility Shortcut. Navigate to Settings –> Accessibility –> Accessibility Shortcut, and select Flashlight. Now, when you triple-click the side or home button, you’ll have instant access.
With this guide, you’ve now mastered the art of turning off the flashlight on your iPhone 15 or iPhone 15 Pro. No more stumbling around in the dark or accidentally blinding yourself! Remember, practice makes perfect, so don’t hesitate to try out these steps on your own device. If you found this guide helpful, be sure to share it with fellow iPhone users who might benefit from these tips.
Also Watch: How To Remove Google Account From iPhone 15 & iPhone 15 Pro | Remove Gmail Account From iPhone 15