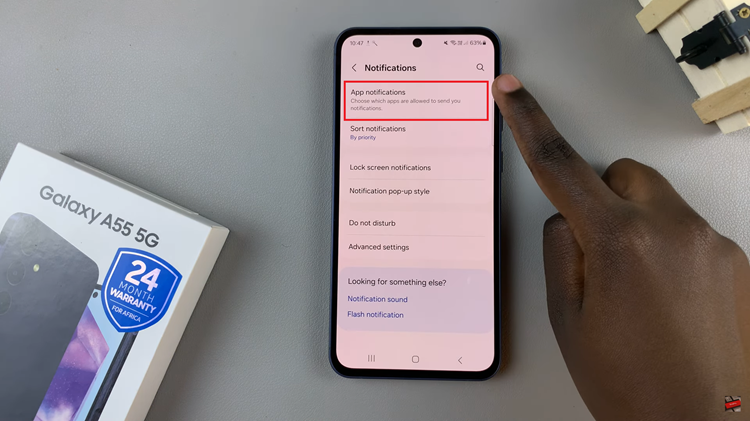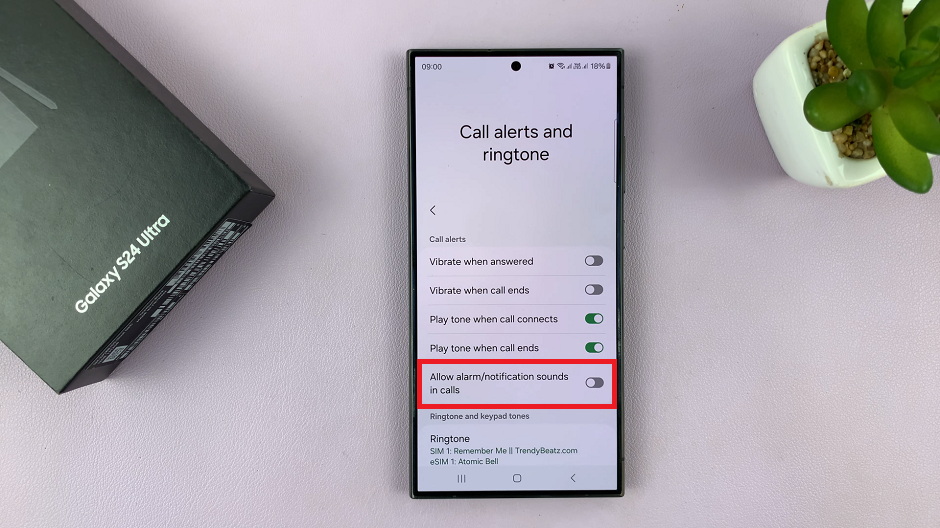Managing iCloud Photos settings on your iPad involves customizing how your device stores and syncs your photo library across Apple devices.
Whether you’re looking to conserve storage space, enhance privacy, or simply streamline your digital workflow, understanding how to turn off iCloud Photos is essential. By navigating through the settings and preferences, you can effectively manage your photo collection and optimize your iPad’s storage usage.
To begin adjusting iCloud Photos settings on your iPad, accessing the device’s settings menu is the first step. Within Settings, locate and tap on “Photos” or “iCloud” depending on your iPad’s iOS version.
From there, explore the available options to disable iCloud Photos, ensuring that your photos remain locally stored on your device. This proactive approach not only provides greater control over your data but also ensures privacy and security in managing your digital assets.
Watch:How To Turn OFF Disable Picture In Picture PiP On iPad
Turn OFF iCloud Photos On iPad
Here’s how you do it;
Step 1: Access Settings and Navigate to Apps
Begin by opening the Settings app on your iPad. Scroll through the options and select “Apps.” This section allows you to manage individual applications and their settings, providing granular control over how each app interacts with your device.
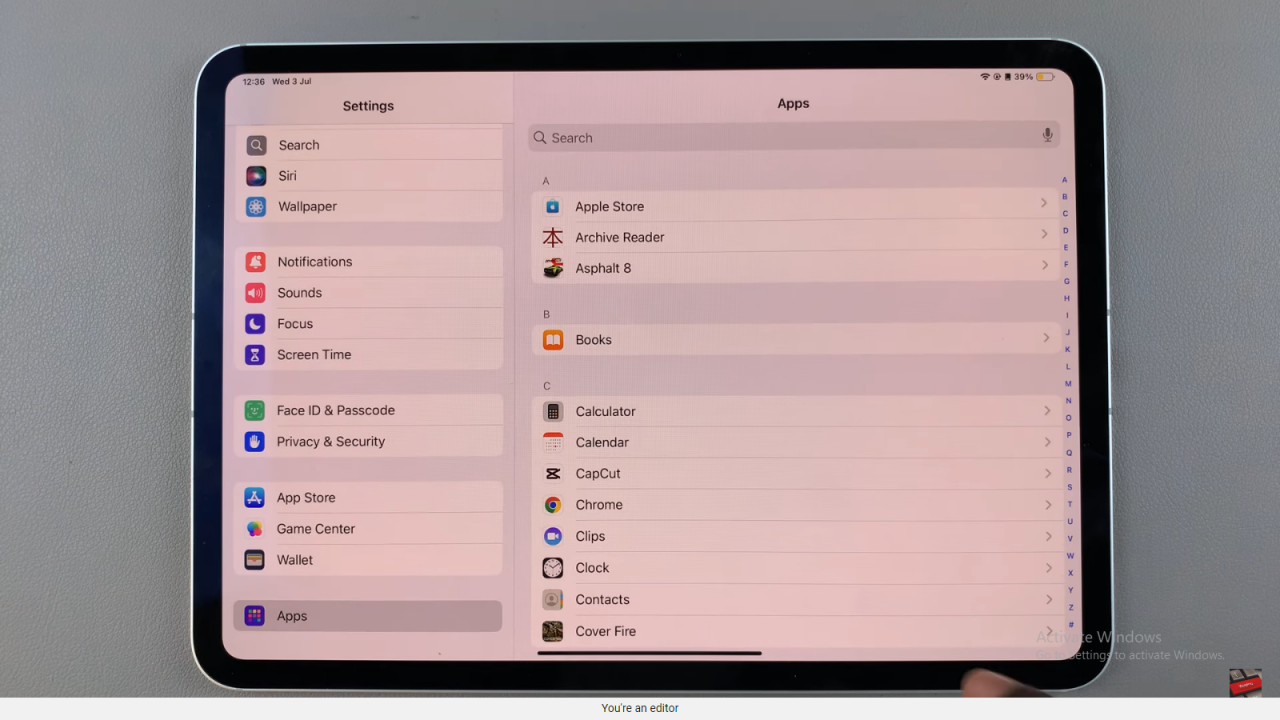
Step 2: Disable iCloud Photos
Within the “Apps” settings, locate and tap on “Photos.” This opens the settings specifically related to the Photos app on your iPad. Look for the option labeled “iCloud Photos” and tap on the toggle switch next to it to turn it off. Disabling iCloud Photos ensures that your photos and videos are no longer automatically synced to iCloud, preserving storage space and providing greater control over your digital media.
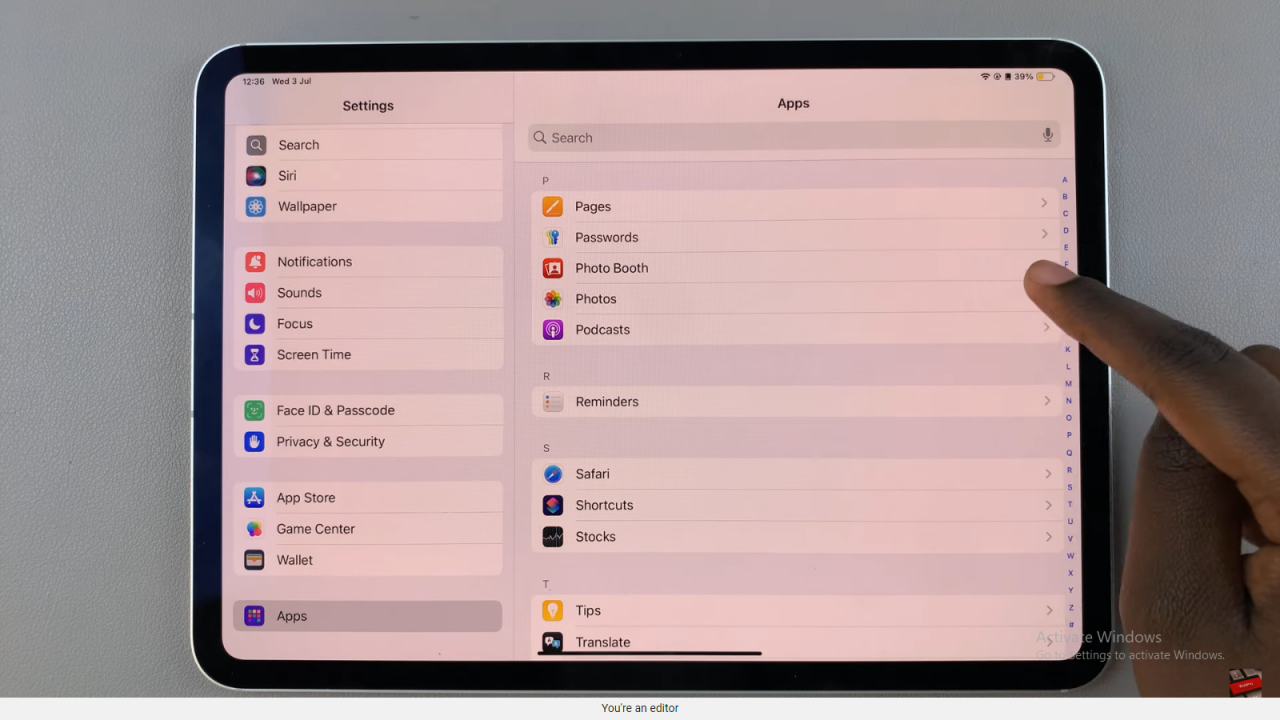
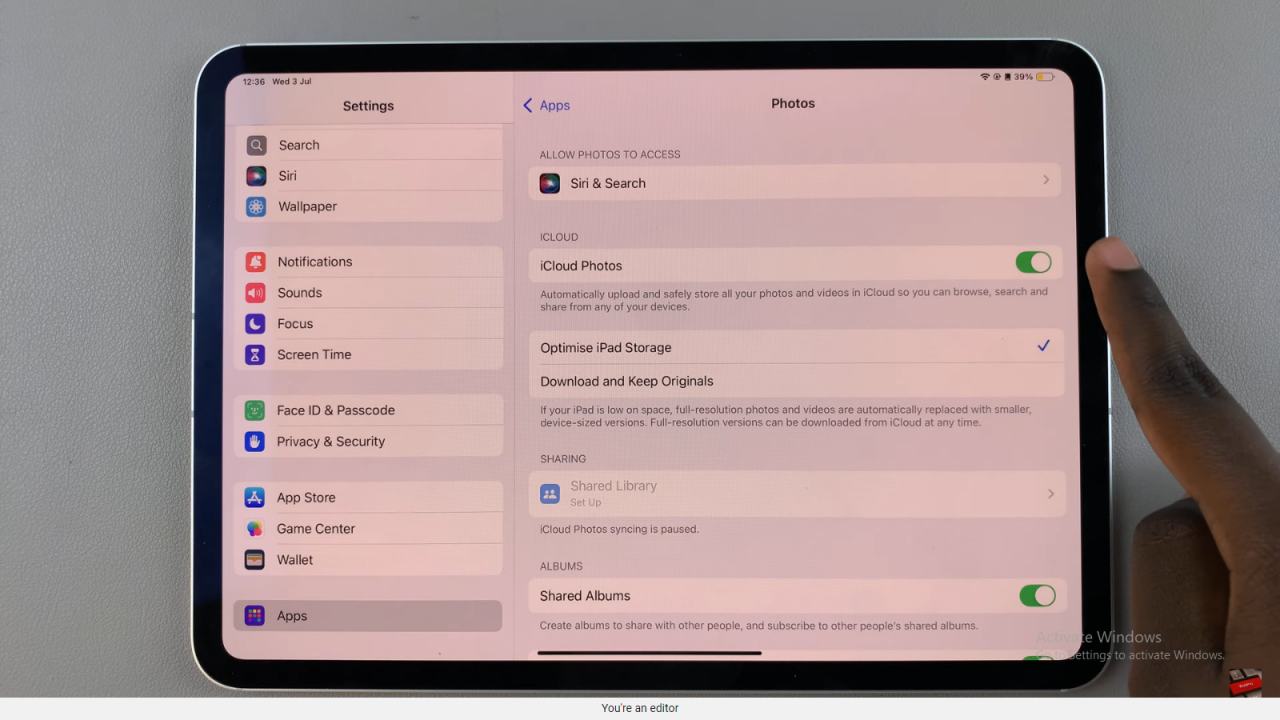
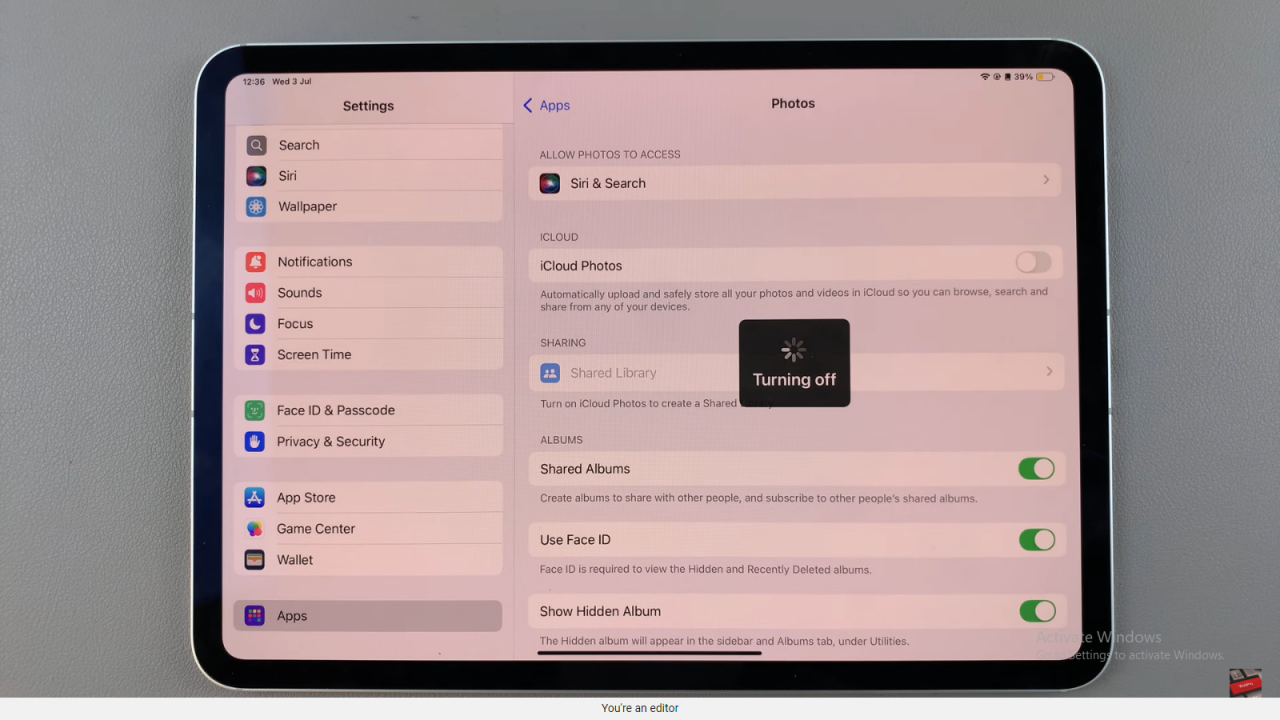
By following these steps, you can effectively manage iCloud Photos settings on your iPad, tailoring your photo storage preferences to suit your needs. This approach helps optimize device performance and storage management, enhancing your overall user experience.