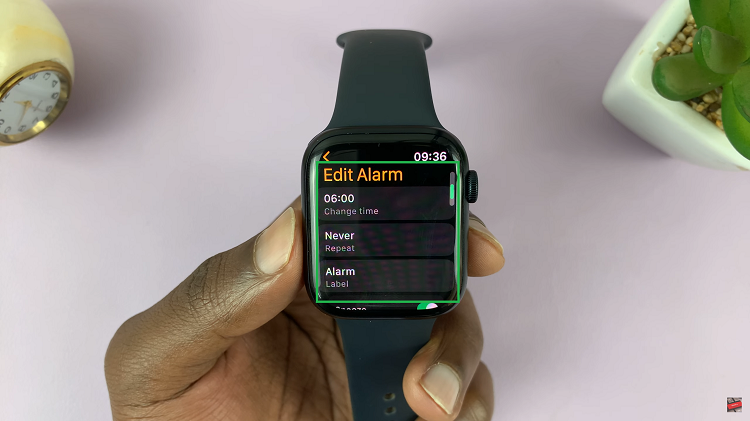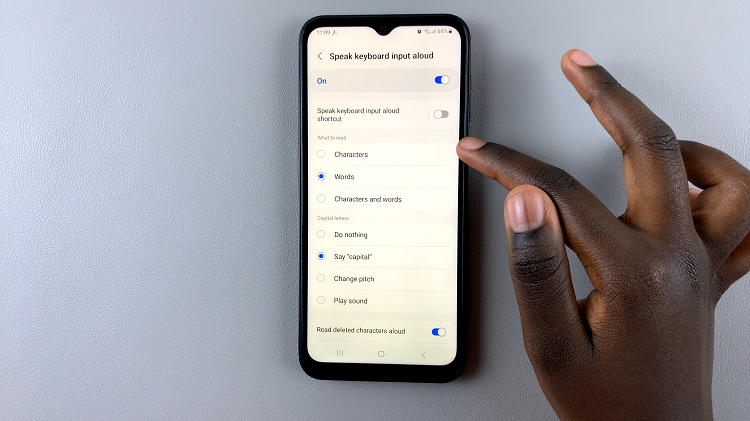Samsung Galaxy smartphones have long been praised for their versatile features and user-friendly interfaces. One such feature, keyboard vibration, serves as tactile feedback while typing. However, what enhances the typing experience for some might become a source of annoyance or distraction for others.
If you find the keyboard vibration on your Samsung Galaxy device more of a disruption than assistance, fret not. We’re here to guide you through the simple steps to turn off this feature, allowing you to customize your device according to your preferences and typing style.
Whether you own a sleek Galaxy S series or a powerful Note device, the process of disabling keyboard vibration remains relatively consistent across various Samsung models running on the Android operating system. Follow the steps below to turn off keyboard vibrations on your Samsung Galaxy Android device.
Watch: How To Connect Bluetooth Device To Android (Google Pixel)
To Turn OFF Keyboard Vibration On Android (Samsung Galaxy)
Using System Settings
Firstly, open the “Settings” app on your Android device. You can usually find this app by swiping down from the top of the screen and tapping the gear-shaped icon or by finding it in your app drawer.
Following that, scroll down within the Settings menu and select “Sounds & Vibration.” At this point, you should see all sound settings on your device. At this moment, select the “System Vibration” option then find the “Samsung Keyboard” option. Toggle the switch to the ‘OFF‘ position.
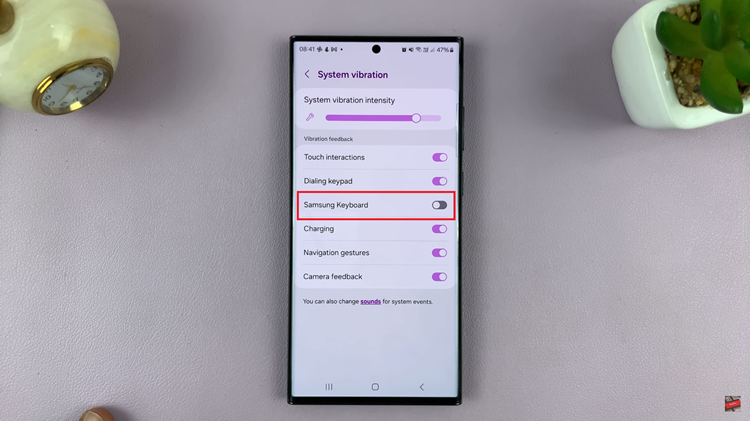
Using Keyboard Settings
Go to “Settings” on your Samsung Galaxy device, then select “General Management.” Following that, tap on “Samsung Keyboard Settings” and then find the “Swipe, touch, & feedback” option. Tap on it to proceed.
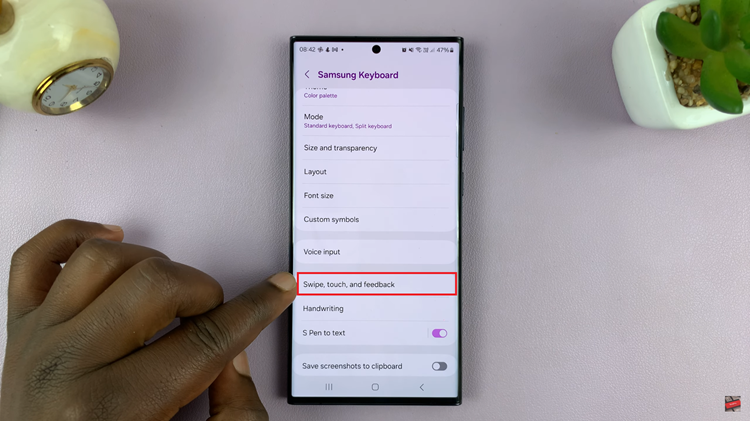
Within these settings, tap on the “Touch Feedback” option. Now, locate the ‘Vibration‘ settings, then toggle the switch to the OFF position to disable these vibrations.
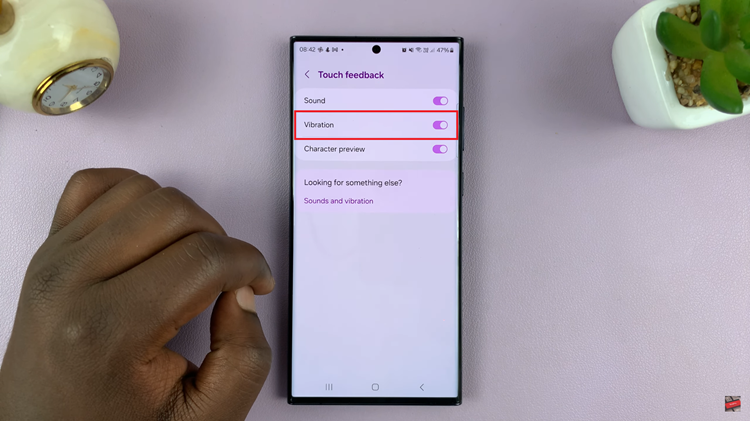
By following these methods, you can easily turn off the keyboard vibration feature on your Samsung Galaxy Android device. Experiment with the settings to find the most suitable option that aligns with your preferences for typing comfort.
Read: How To Check App Data Usage On Android 14 (Samsung Galaxy)