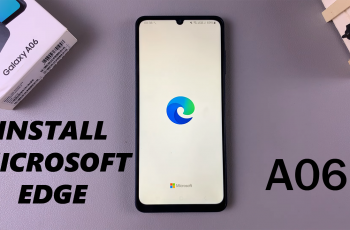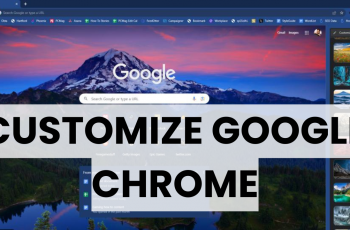Instagram is a great platform for staying connected with friends, family, and favorite content creators. However, the constant barrage of notifications whenever someone posts can quickly become overwhelming.
Whether you’re looking to reduce distractions or simply want more control over your notification settings, learning how to turn off post notifications on Instagram is a useful skill. In this guide, we’ll walk you through the process step-by-step.
Why Turn Off Post Notifications?
Before diving into the steps, let’s briefly discuss why you might want to turn off post notifications:
Reduce Distractions: Constant notifications can interrupt your workflow or personal time.
Save Battery Life: Fewer notifications mean your phone isn’t lighting up and vibrating as much, conserving battery.
Mental Health: Reducing notifications can decrease anxiety and help you focus on more important tasks.
Watch: How To Search a YouTube Video In a Specific YouTube Channel On Mobile Phone (Smartphone)
Turn OFF Post Notifications On Instagram
To start, launch the Instagram app on your smartphone. Tap on your profile icon at the bottom right corner of the screen to go to your profile page.
On your profile page, tap the three horizontal lines (hamburger icon) at the top right corner.
Select Settings and Privacy from the menu that appears.
Under Settings and Privacy, tap on Notifications. This will open a new menu with various notification settings.
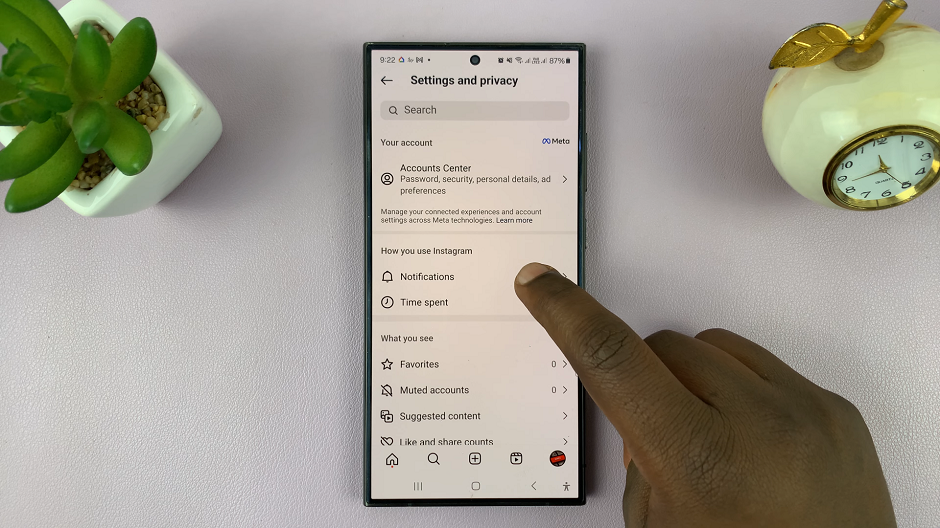
Look for Posts, Stories and Comments under the Notifications settings. Tap on it to access the options.
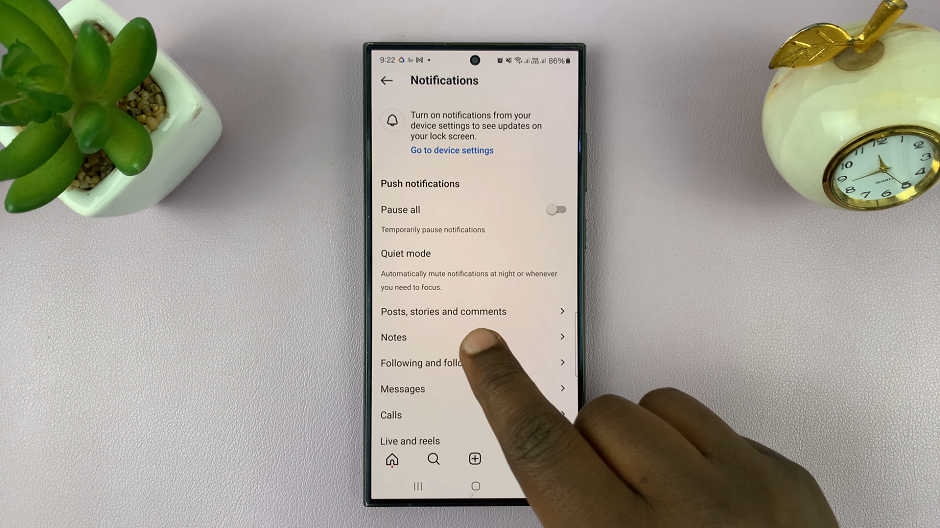
Here, there are sub-categories of notification types. These include, Likes, Likes and Comments on Photos of You, Photos of You, Comments, Comment Likes and Pins, Comment Daily Digest, First post and Stories, Notes, Add to Posts Submissions and Mention Requests.
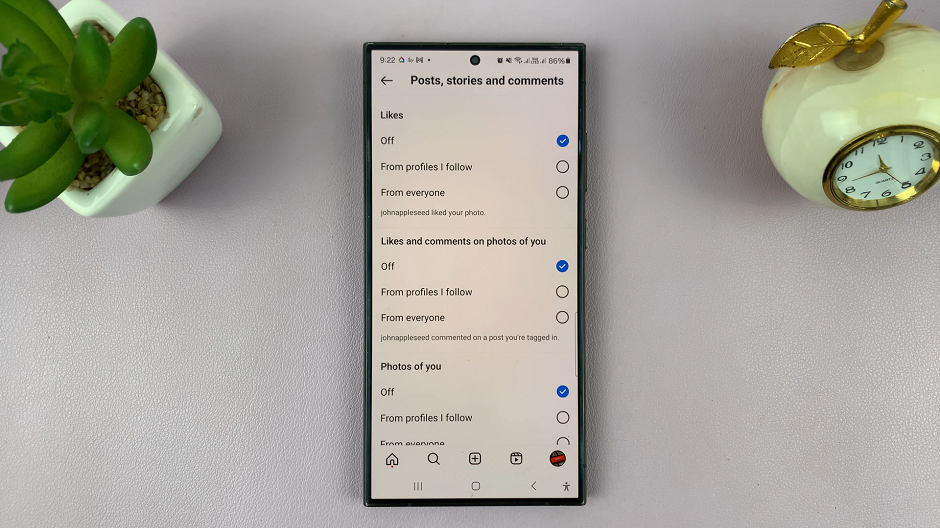
Each notification type has three options that you can select with radial buttons next to them. The three options are Off, From Profiles I Follow and From Everyone for all. This exclude the Added to Posts category which only has two options, On or Off.
Finally, select Off for all the notifications types to turn off post notifications. However, you can also customize each by selecting the option you prefer best for each notification type.
Additional Tips
Silent Mode: Use your phone’s Do Not Disturb or silent mode during work or personal time to avoid interruptions without altering your Instagram settings.
Notification Summary: On iOS, consider using the Notification Summary feature to receive non-urgent notifications at scheduled times.
Unfollow or Mute Accounts: If certain accounts are particularly active and you find their posts disruptive, consider unfollowing or muting them. This can be done from their profile page by tapping Following and selecting Mute.
By following these steps, you can regain control over your Instagram notifications and create a more peaceful and focused digital environment. Customizing your notification settings helps ensure that you only receive alerts for the content that matters most to you, making your Instagram experience more enjoyable and less intrusive.