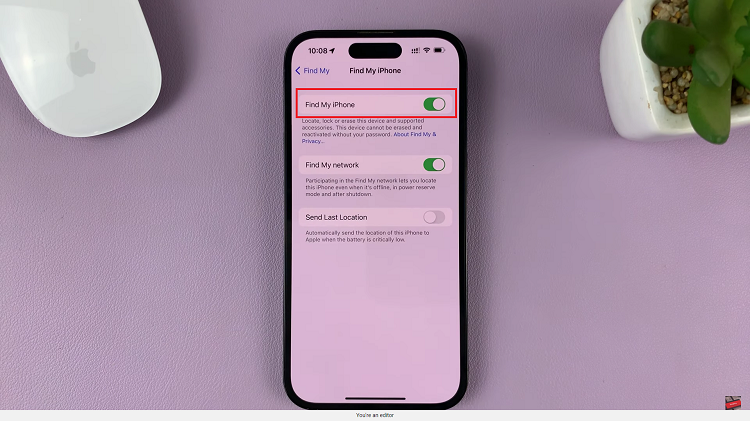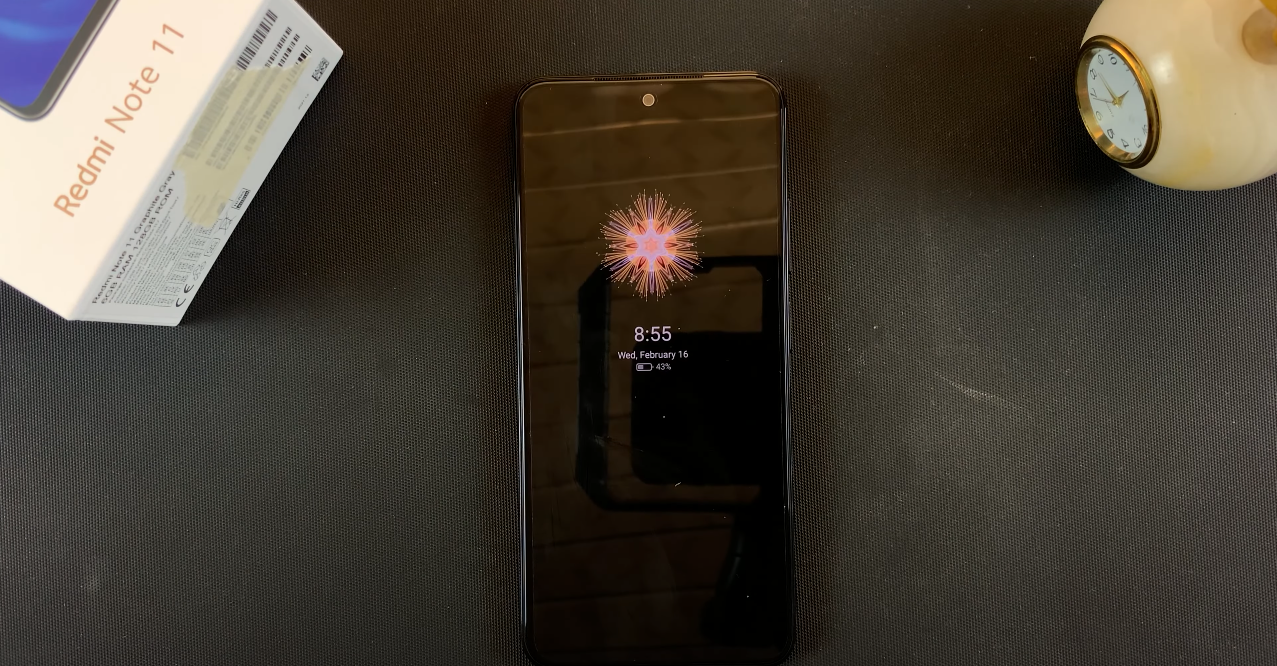With the Samsung Galaxy S24, users are equipped with a state-of-the-art camera system. It offers an array of features to enhance a users photography experience.
One such feature is Beauty Mode, designed to refine facial appearances by smoothing out imperfections and enhancing skin tone. While this feature can be appealing for some, others may prefer a more natural look in their photos.
In this guide, we’ll walk you through the comprehensive step-by-step process on how to turn off selfie beauty mode smoothness on Samsung Galaxy S24s.
Also Read: How To Recover Deleted Voice Recordings On Samsung Galaxy S24s
How To Turn OFF Selfie Beauty Mode Smoothness On Samsung Galaxy S24s
Begin by opening the Camera app on your Samsung Galaxy S24. Once the Camera app is open, enter selfie mode. Look for the Beauty Mode icon, typically located in the top-right corner of the interface. It’s represented by a two squares on top of each other.
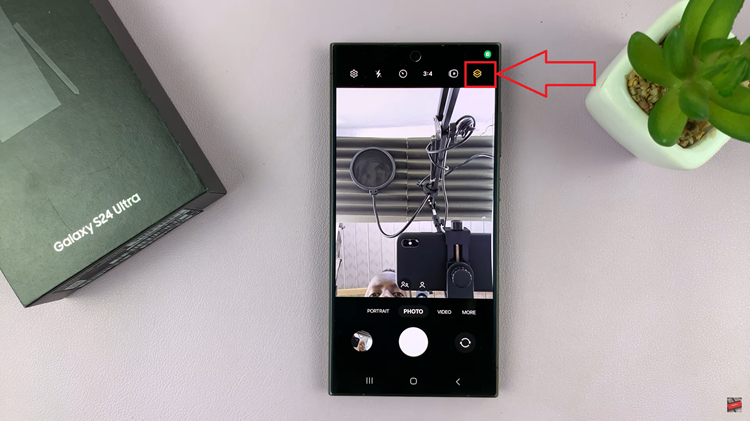
Tap on the Beauty Mode icon to access the Beauty Mode settings. Within this menu, you’ll find options to adjust various beauty effects, including skin smoothness, complexion, and more. Locate the setting labeled “Face” or any option related to smoothness or skin enhancement.
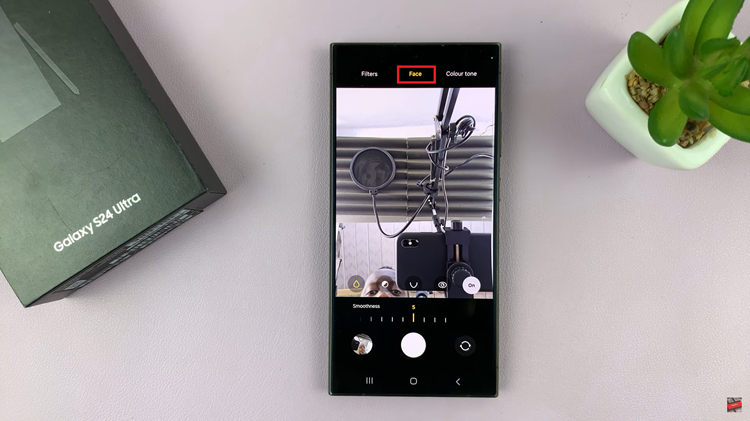
To disable the smoothness effect, simply tap on the ‘Off‘ option. This action will deactivate the feature, preventing the camera from applying any smoothing or enhancement to facial features. You’ll see the Beauty Mode icon change color or indication to signify that it has been turned off.
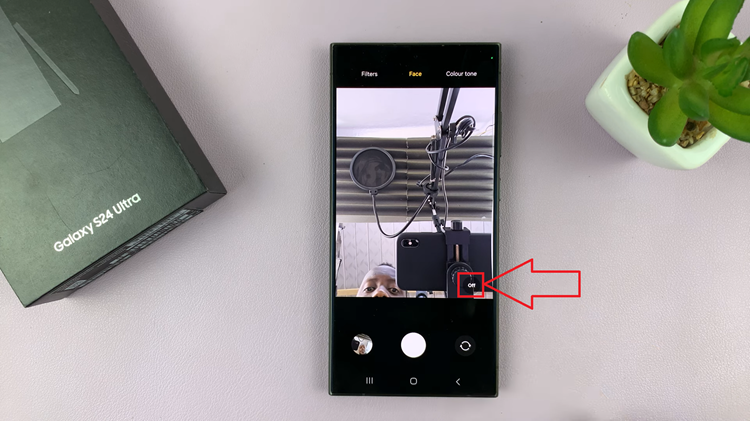
By following these straightforward steps, you can easily disable the Beauty Mode smoothness feature on your Samsung Galaxy S24 camera. Whether you prefer a more natural appearance in your photos or simply want to experiment with different settings, having control over these features allows you to customize your photography experience to suit your preferences.
Watch: Samsung Galaxy S24 / S24 Ultra – How To Disable Camera Watermarks & Timestamps