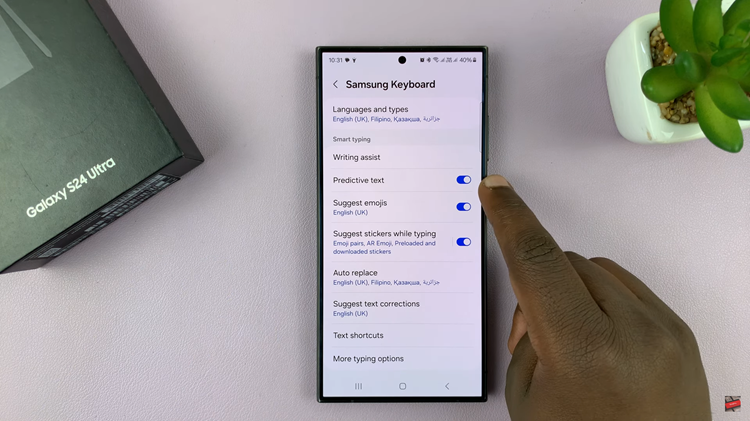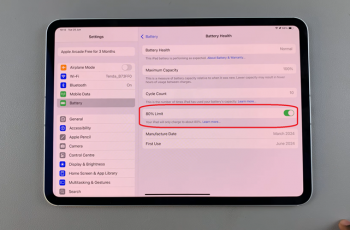In this guide, we’ll walk you through the steps to turn off Sleep Mode on your iPhone 15 & iPhone 15 Pro, allowing you to have greater control over your device’s screen behavior. This will apply for the iPhone 15 Pro Max.
The iPhone 15 and iPhone 15 Pro are remarkable devices, packed with powerful features designed to enhance your mobile experience. However, there are instances when the default settings, such as Sleep Mode, may not align with your preferences.
Sleep Mode, also known as Do Not Disturb mode on some devices, is a feature that allows you to temporarily silence your phone and prevent it from making noise or vibrating when you don’t want to be disturbed. This can be especially handy during meetings, at night, or when you simply need some uninterrupted time.
Watch: How Fast Does The iPhone 15 Pro Max Charge?
Turn OFF Sleep Mode On iPhone 15 & iPhone 15 Pro
Unlock your iPhone 15 and swipe down to reveal the control center.
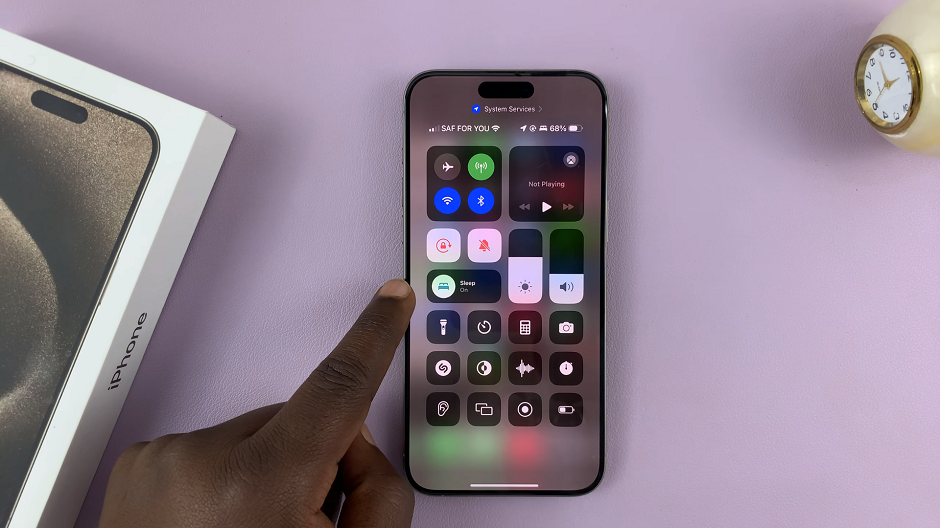
Look for the Sleep tile. You should see it if Sleep mode is on. If not, you should see Focus instead.
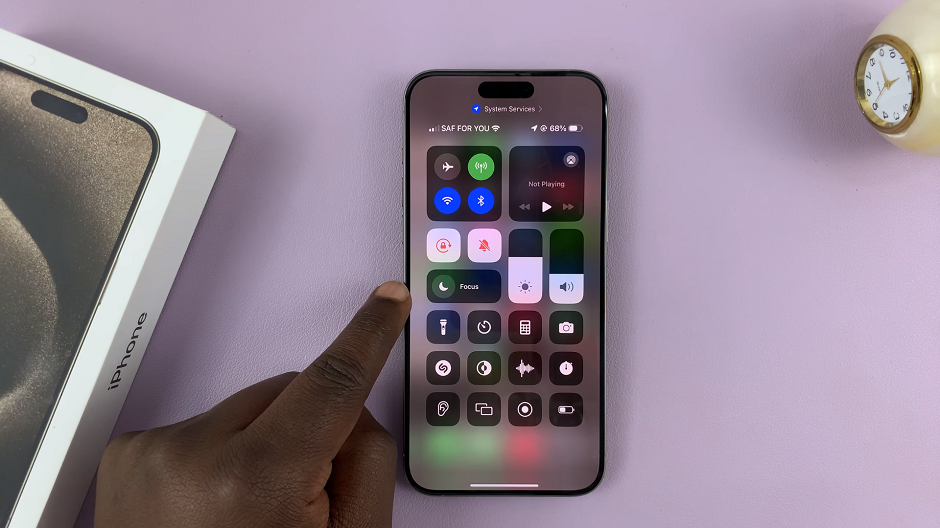
Tap on it or long press for a second or two. This will reveal a couple of options.
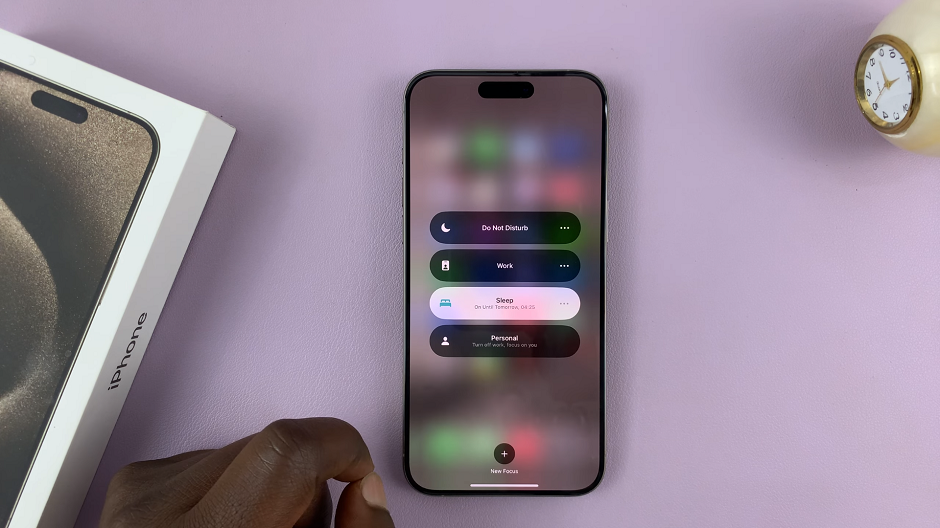
Next, tap on Sleep and the sleep option will be greyed out, to signify that it’s off.
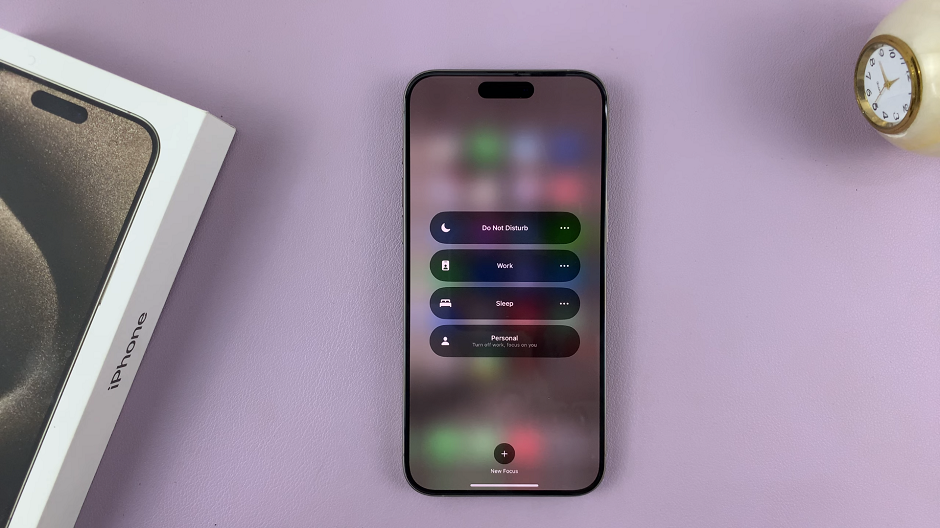
Disable Scheduled Sleep Mode
If you have scheduled sleep mode for a specific duration, it means that even with sleep mode turned off, it will still activate sleep mode at that time. So, to disable scheduled sleep mode:
Begin by unlocking your iPhone and locating the Settings app. It’s represented by a gear icon and is typically found on your home screen or in your app drawer.
In the Settings menu, scroll down and tap on Focus.
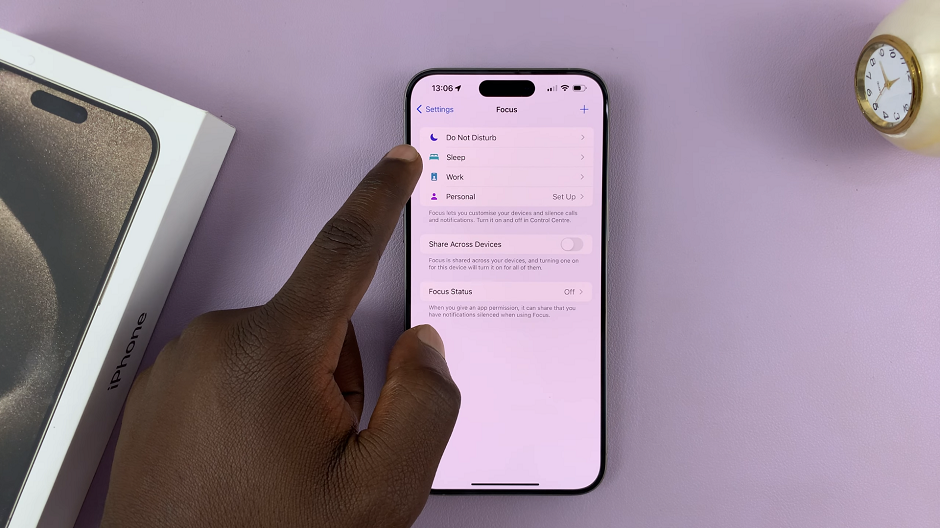
Within the Focus menu, you’ll find an option labeled Sleep. Tap on it to access Sleep Mode settings.
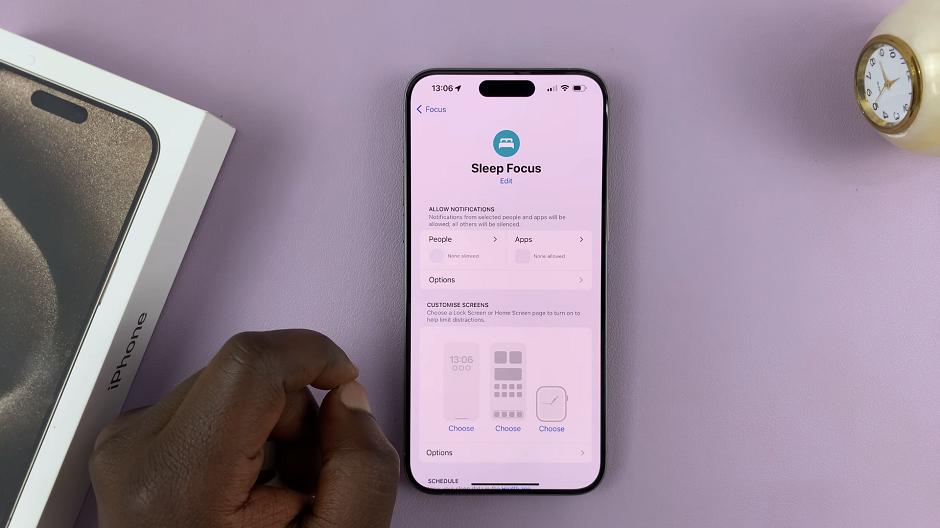
Scroll down and tap on the schedule. Then, tap on the toggle button next to Schedule to turn it off. Repeat this process for any other schedule you may have set.
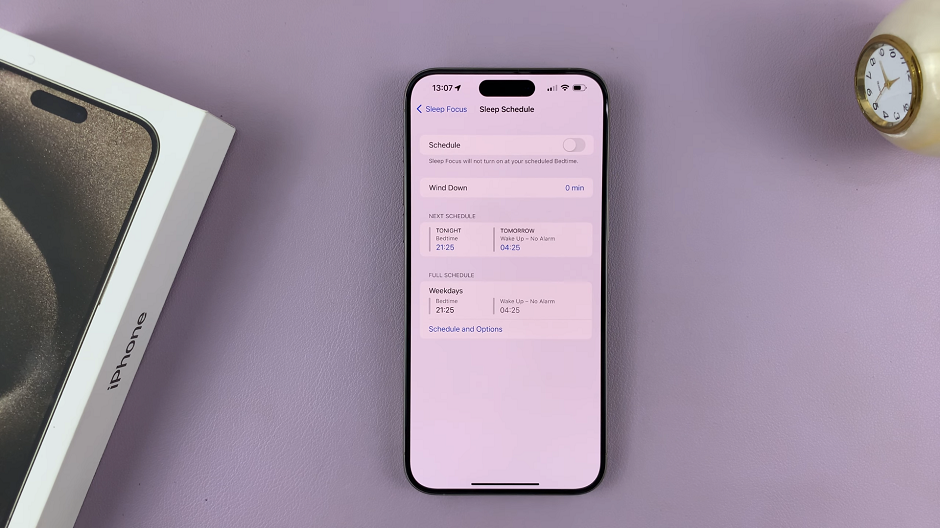
With the ability to customize your iPhone’s settings, you can truly make it your own. Disabling Sleep Mode on your iPhone 15 or iPhone 15 Pro is a simple yet powerful adjustment that can greatly enhance your user experience. By following these steps, you’ll have greater control over how and when your device’s screen powers down, allowing you to make the most of this incredible piece of technology.
Read: How To Enable/Disable Add New Apps To Home Screen On Samsung Galaxy A14