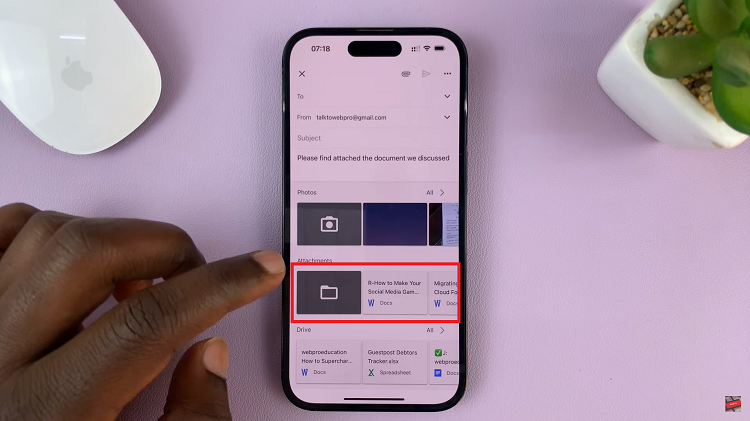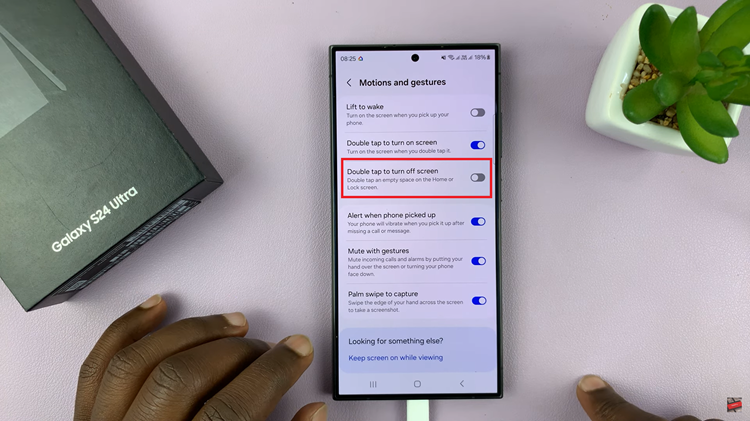As we spend more time glued to our screens, smartphone manufacturers have introduced innovative features to enhance user experience and mitigate the potential adverse effects of prolonged screen exposure. One such feature that has gained immense popularity is “Dark Mode” or “Dark Theme.”
This functionality transforms the traditional bright and luminous interface of your Android device into a visually soothing, darker color scheme. This feature offers several practical benefits, including reduced eye strain, improved readability in low-light environments, and even potential battery conservation on devices.
Whether you’re an avid night owl craving a softer screen glow or someone seeking to maximize your phone’s efficiency, this guide will walk you through the step-by-step process to effortlessly turn on Dark Mode on your Google Pixel device.
Watch: How To Add Contact Information On Lock Screen Samsung Galaxy
To Turn ON Dark Mode On Android (Google Pixel)
Firstly, navigate to the main screen of your Google Pixel and tap on the “Settings” icon. This can usually be found in your app drawer or by swiping down the notification panel and selecting the gear-shaped icon.
Following that, scroll down the settings menu and locate the “Display” option. Tap on it to access various display-related settings. Next, on the display settings scroll down and locate the “Dark Theme” option. At this point, tap the toggle switch next to “Dark Theme” to enable Dark Mode. Your phone’s interface will switch to a darker color palette.
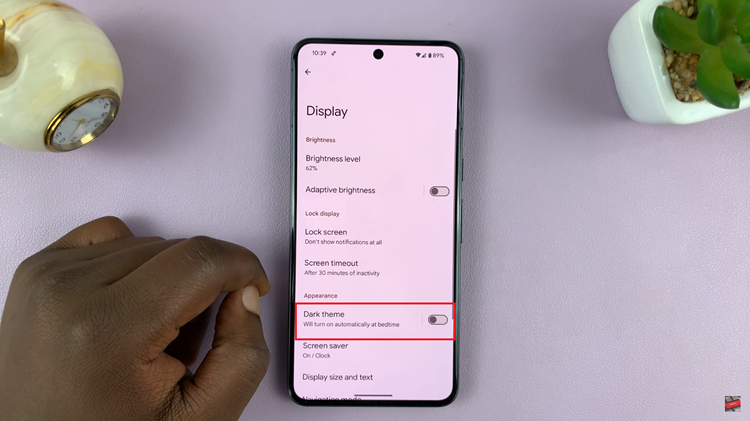
Alternatively, you can use Quick Settings to enable a dark theme. Swipe down from the top of the screen to access the notification shade and Quick Settings tiles. Subsequently, look for the “Dark Theme” toggle among the Quick Settings tiles. Once you find it, tap on the toggle to turn it on.
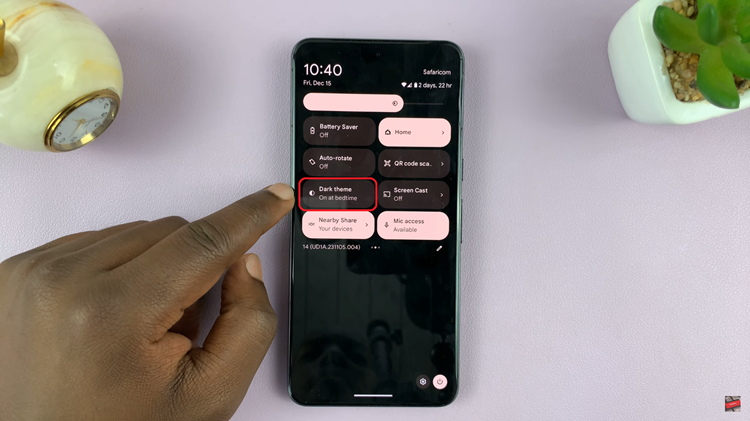
By following these steps, you can easily enable Dark Mode on your Google Pixel Android phone, enhancing your viewing experience and potentially extending battery life. Experiment with Dark Mode to find the setting that best suits your preferences and usage patterns!
Read: How To Show Battery Percentage On Android (Samsung Galaxy)