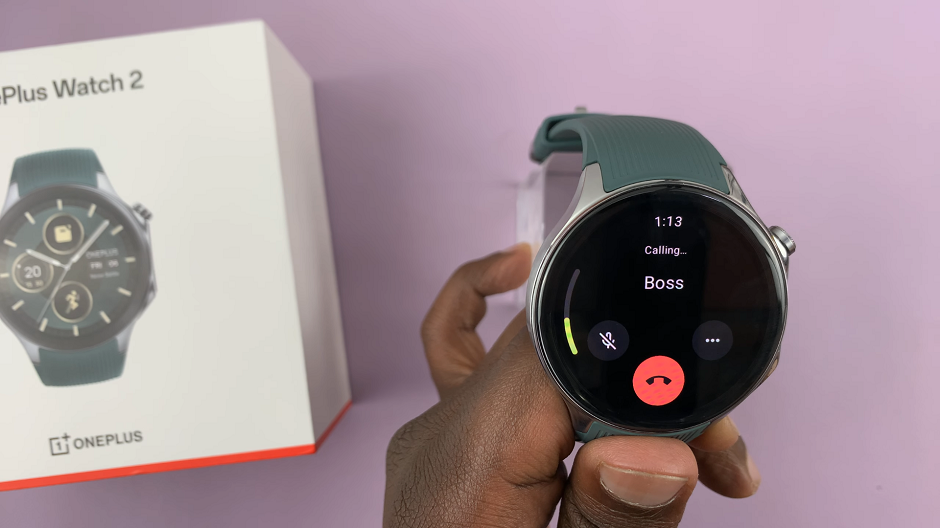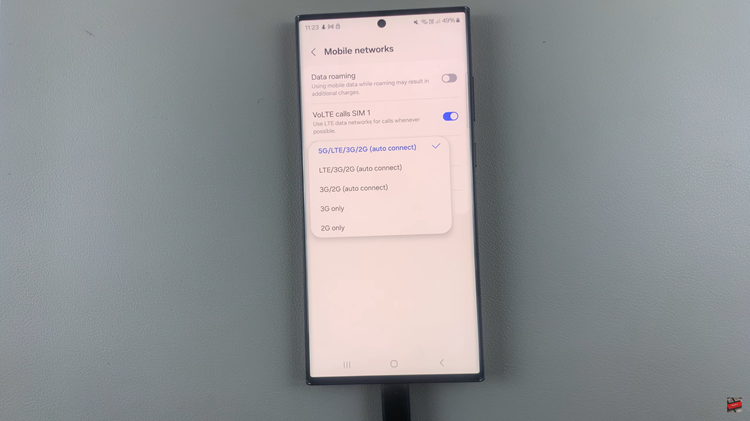In this article, we’ll walk you through the steps to activate or turn on Low Power Mode on your iPhone 15 & iPhone 15 Pro, ensuring you get the most out of your device’s battery life. This will also apply to the iPhone 15 Pro Max.
The iPhone 15 and iPhone 15 Pro are powerhouses of technology, boasting impressive features and capabilities. However, even the most advanced smartphones can benefit from battery-saving techniques. One such feature that comes to the rescue is the ‘Low Power Mode’.
Low Power Mode is a powerful tool designed to extend battery life on your iPhone. When enabled, it optimizes various settings and functions to reduce power consumption. This can be particularly handy in situations where you need to make your battery last a bit longer, such as during extended travel or when you’re away from a charger.
Read: How To Enable/Disable Always ON Display On iPhone 15 Pro & 15 Pro Max
Low Power Mode via Control Center
Unlock your iPhone 15, iPhone 15 Pro or iPhone 15 Pro Max. Then, swipe down to reveal the control center.
Tap on the Low Power Mode icon, symbolized by a half-full battery icon. If it was off, it will turn on.
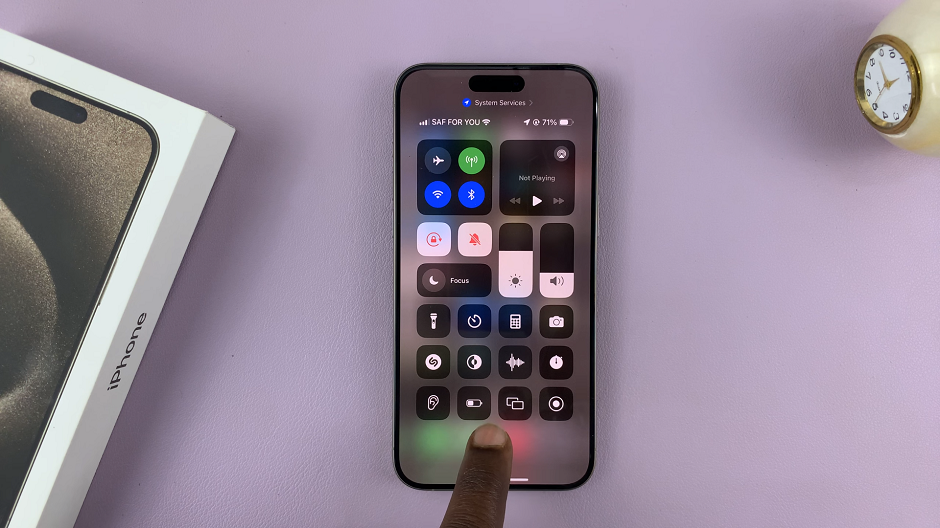
The battery icon of your iPhone 15 will now turn orange from white, signifying that low power mode is on.
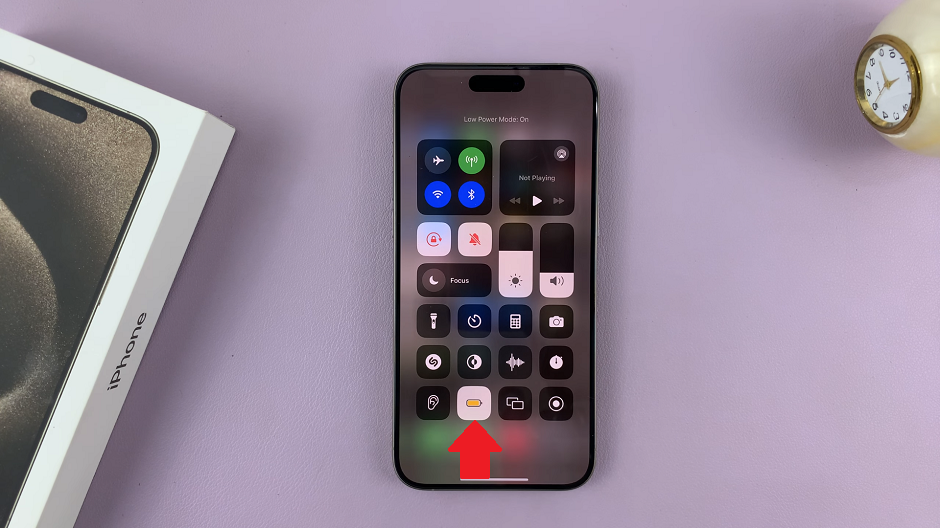
Add Low Power Mode Shortcut To Control Center
If you don’t find the low power mode icon in the control center, you can add it. To do this:
Begin by unlocking your iPhone 15 or iPhone 15 Pro using your passcode, Touch ID, or Face ID. Locate and tap the Settings app on your home screen. The icon looks like a gear.
Scroll down and tap Control Center. Locate the More Controls section and tap on the + icon next to the Low Power Mode.
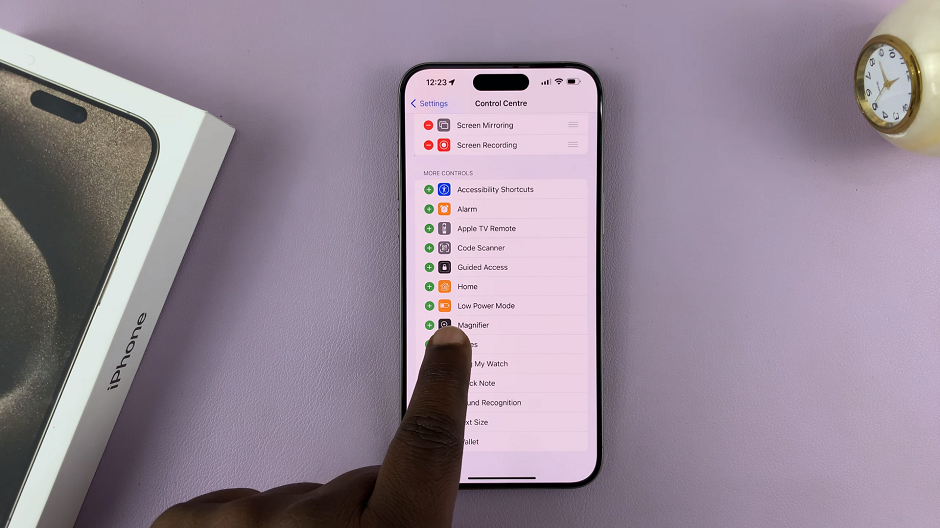
The shortcut will be added to the Included Controls section, and consequently to the control center.
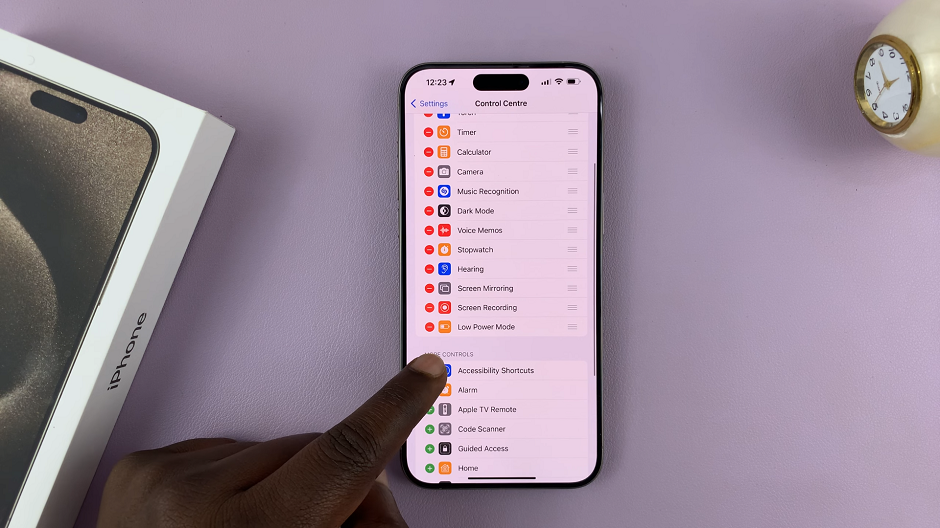
Low Power Mode via Settings
Begin by unlocking your iPhone 15 or iPhone 15 Pro using your passcode, Touch ID, or Face ID. Locate and tap the Settings app on your home screen. The icon looks like a gear.
Scroll down and tap Battery. This is where you’ll find all the battery-related settings and options.
Inside the Battery settings, you’ll see an option labeled Low Power Mode. Tap the toggle switch next to it to turn it on. The switch will turn green, indicating that Low Power Mode is now active.
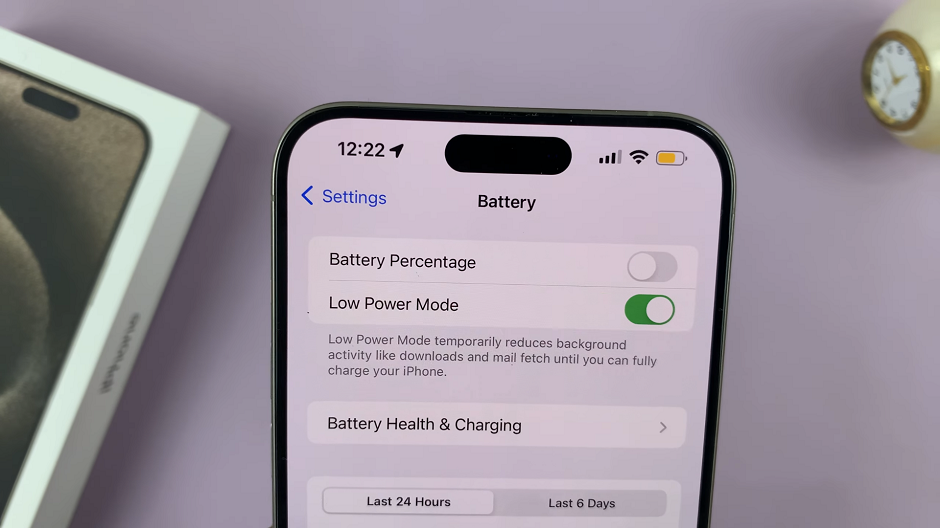
Once enabled, you’ll notice that certain features will be temporarily adjusted to save power. For instance, background app refresh, automatic downloads, and some visual effects will be reduced or disabled.
Understand Low Power Mode Features
Screen Brightness: Low Power Mode will automatically lower the screen brightness to conserve battery.
Background App Refresh: This feature will be temporarily paused to reduce power consumption.
Email Fetch: Fetching new email data will occur less frequently, saving battery life.
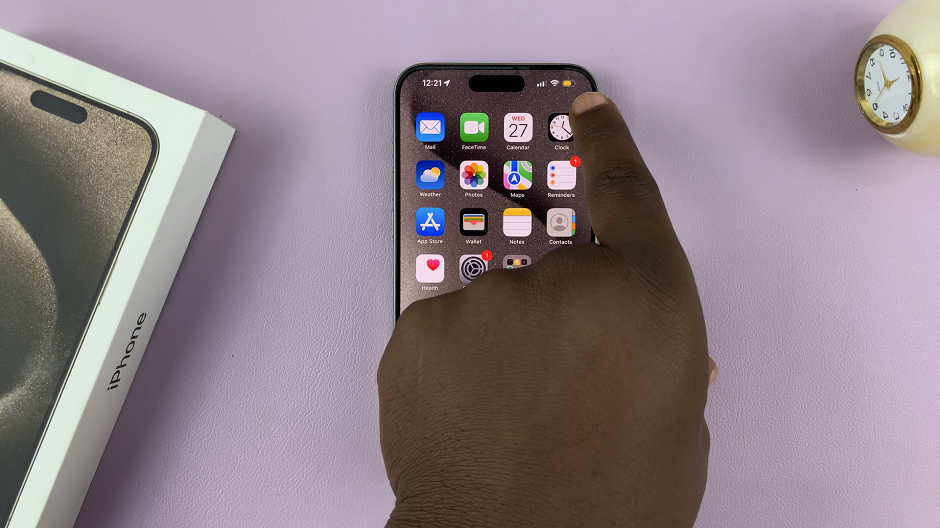
Auto-Lock Time: The auto-lock time will be set to a shorter duration to conserve battery power.
Visual Effects: Some animations and visual effects will be reduced or turned off.
Additional Tips for Battery Optimization
Reduce Screen Brightness: Manually adjusting the brightness level can further extend battery life.
Limit Location Services: Go to Settings –> Privacy –> Location Services to control which apps have access to your location.
Disable Push Email: In Settings, go to Mail –> Accounts –> Fetch New Data and turn off Push.
Manage Background App Refresh: Under Settings, go to General –> Background App Refresh to select which apps can refresh in the background.
Enabling Low Power Mode on your iPhone 15 or iPhone 15 Pro is a simple yet effective way to extend your device’s battery life. By following the steps outlined in this guide, you can make the most of this powerful feature and ensure your iPhone stays charged when you need it most.
Remember to also implement additional battery-saving tips for even greater efficiency. With a few tweaks, you can enjoy a longer-lasting and more reliable mobile experience.
Also Watch: How To Charge iPhone 15 & iPhone 15 Pro