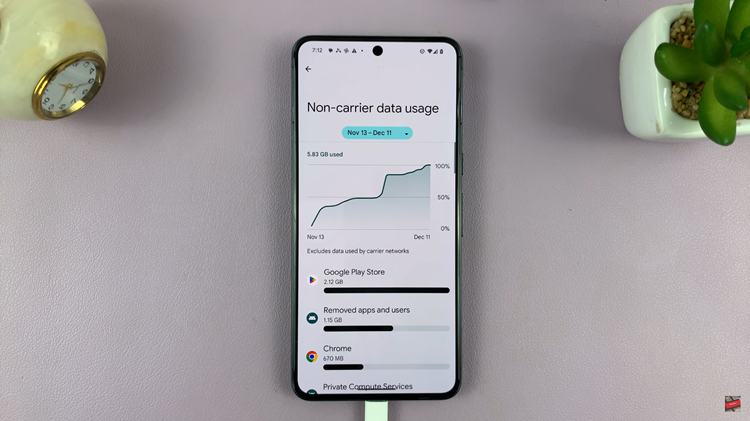The iPhone keyboard offers a range of features designed to enhance your typing experience, and one such feature is predictive text. Here’s the process to turn on predictive text on your iPhone keyboard.
Predictive text can save you time and effort by suggesting words and phrases as you type, making texting and typing on your iPhone faster and more efficient. If you’re looking to enable this handy feature on your iPhone keyboard, you’ve come to the right place.
Before we dive into the instructions, it’s important to note that the steps may slightly vary depending on the iOS version you’re using. However, the overall process remains similar across different iPhone models and software versions. With that said, let’s get started:
Watch: How To Turn On JavaScript On Safari Browser On iPhone | Enable JavaScript On Safari
Turn on iPhone Predictive Text
If predictive text is not enabled, you will use the keyboard to type normally and rely on your own speed, accuracy and correctness. However, when you enable predictive text, you’ll save time and effort while composing messages, emails, and other texts on your iPhone.
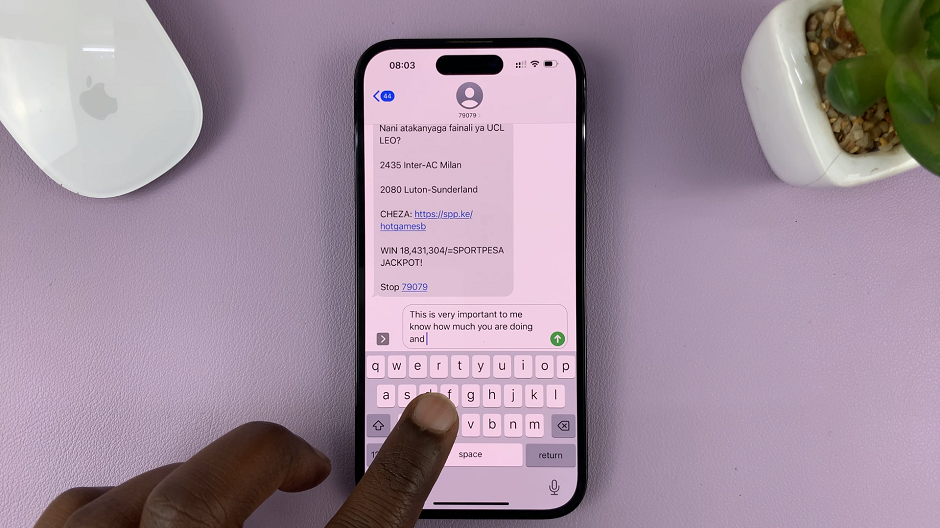
To begin, navigate to the Settings app on your iPhone. Locate and tap on General, which is usually represented by a gear icon. Scroll down to find the Keyboard option and tap on it to proceed.
Once you’re in the Keyboard settings, you’ll find a variety of options to customize your typing experience. Look for the Predictive toggle switch and ensure it is turned on.
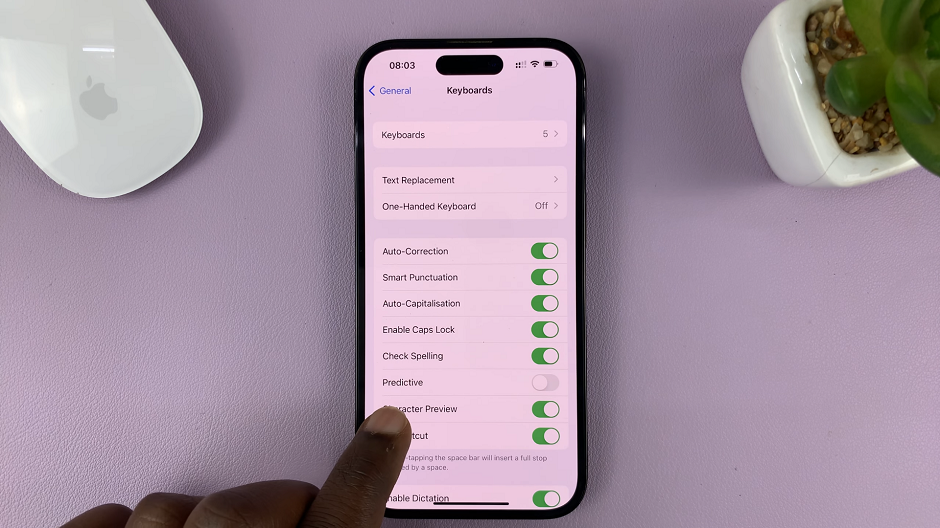
When enabled, your iPhone’s keyboard will provide intelligent word suggestions as you type, allowing for quicker and more accurate text input.
With predictive text enabled, you’re ready to experience the benefits of this feature. Open any app that requires text input, such as Messages, Notes, or Safari. As you start typing, you’ll notice that the keyboard suggests words above the keyboard based on what you’ve typed so far. These suggestions are generated by the iPhone’s intelligent predictive text algorithm.
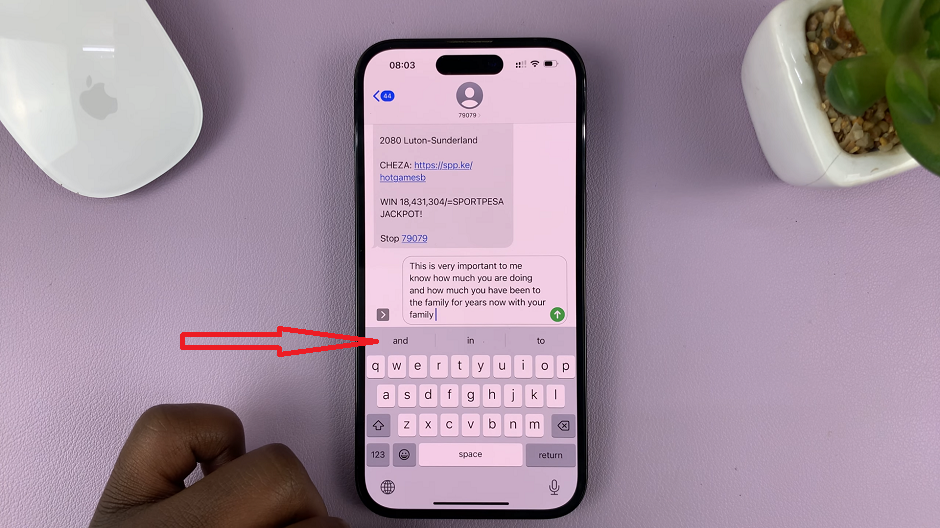
To accept a predictive text suggestion, simply tap on the word displayed above the keyboard. It will automatically replace the text you’ve typed so far. This feature comes in handy when typing long words, phrases, or commonly used expressions, as it saves time and reduces the chance of errors.
In some cases, you may want to ignore the predictive text suggestions and continue typing without using them. No worries! Just keep typing as usual, and the predictive text feature will adapt to your style over time.
Customize Predictive Text on iPhone
Now that you have predictive text enabled, let’s explore some additional customization options:
To add a space automatically after accepting a predictive text suggestion, go back to the Keyboard settings menu and toggle on the Auto-Correction option.
If you prefer to have more control over the suggestions, you can customize the predictive text settings. In the Keyboard settings menu, tap on Text Replacement to create your own custom shortcuts or add new phrases.
To further personalize your predictive text experience, you can add words to your iPhone’s dictionary. Simply type the word you want to add in a message or note, and when it shows up as a suggestion, tap on it. This action adds the word to your dictionary, and the next time you type it, it will be suggested.
With these customization options, you can fine-tune predictive text to suit your preferences and typing style.
Remember to keep an eye out for any updates or changes in the iOS version you’re using, as Apple occasionally introduces new features or modifies the settings layout. Stay up-to-date with the latest iOS updates to make the most of your iPhone’s capabilities.
Read on: How To Change Notification Sounds For iPhone Third-Party Apps