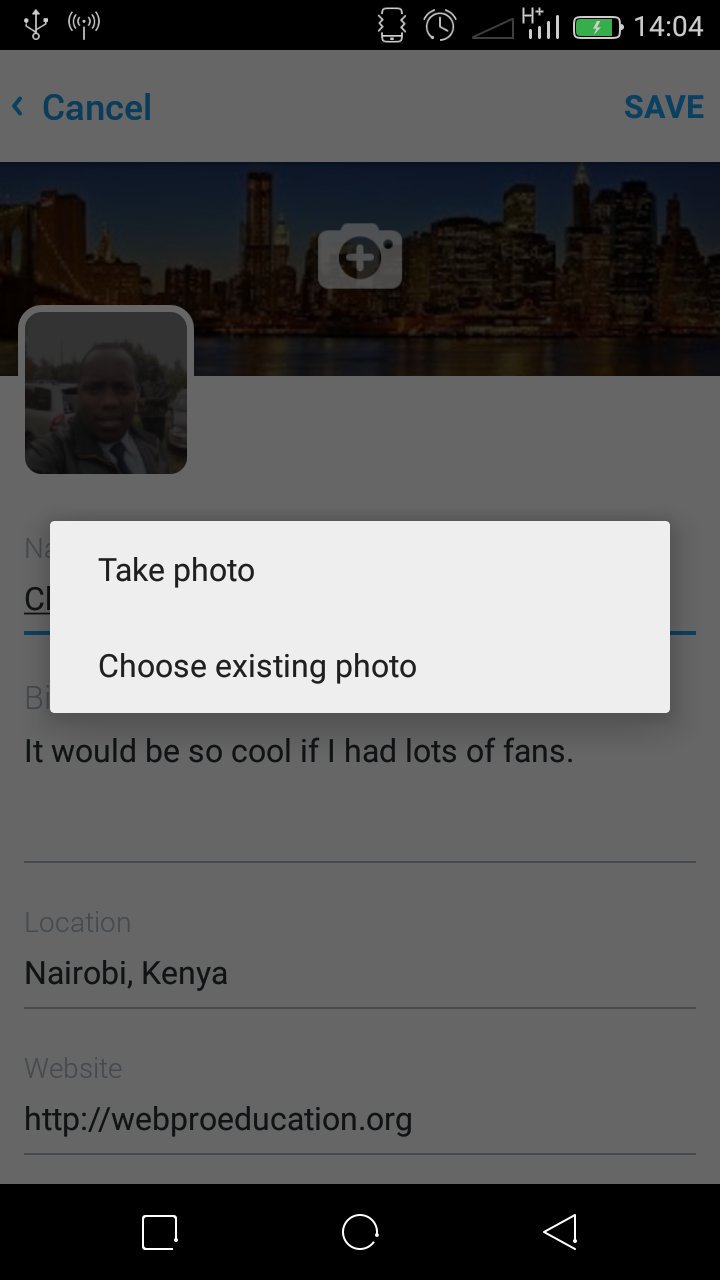Whether you suspect that someone has access to your Twitter account or you just want to perform the recommended periodic password change to your Twitter account, this is one of the simplest tasks you’ll ever need to perform in your Twitter account.
There are plenty of reasons to change your Twitter password and the need to change it may arise any time. So you need to know how to go about the process whether you’re on your PC or mobile device like phones and tabs.
If you have forgotten your current password and therefore cannot log in, you cannot change your password using this method. You’ll need to reset your password.
Read: How To Reset Your Twitter password.
How To Change Twitter password On PC
When on your desktop computer or laptop, you will change your Twitter password through any browser.
- Sign in to your account at twitter.com
- Go to the settings page by clicking on your profile picture and then clicking on settings.
- On the settings page, click on Password on the left side pane to open the password change page.
- On that page, Enter your current password and the new password you want twice in the spaces provided. Make sure your password is strong enough.
- Click on ‘Save Changes’ and your password is as good as changed. It’s that simple. You will now on, be using your new password to login to Twitter on any device.
How To Change Twitter Password on Mobile:
If you are on your phone or tab, whether it’s Apple or Android, there are two ways you can change the Twitter password. Either from your mobile browser or from the Twitter App.
Twitter App:
- Launch the Twitter app. Sign in If you haven’t.
- Tap on your profile picture to bring up the menu. From the menu, tap on ‘settings’.
- The settings page will open. Tap on ‘Account’ to open the account settings page.
- On the Account settings page, tap on ‘Change Password’. You should see a page similar to the one on desktop where you’ll be required to enter the current password and the new desired password twice (for verification).
- Tap on the ‘CHANGE PASSWORD’ button to complete the change. Your Twitter password has been changed.
PS: I’m using Twitter version 6.17.0 for this demo.
Mobile Browser:
If you don’t have the Twitter app installed on your mobile device, don’t panic. The browser on your device is just as effective.
- Launch your favorite browser on your mobile device and go to twitter.com
- Sign in to your account with your current password.
- When you’re in, tap on your profile picture in the upper right side. Then select ‘settings’.
- On the settings page, tap on ‘Password’. To open the password change page.
- This url will take you there directly when signed in: mobile.twitter.com/settings/password
- As usual, enter your current password, then the new desired password twice.
- Tap on ‘Save’ at the bottom to complete the process.
Changing your password on Twitter is as simple as that. You can change your password any time you feel like your account is or might be compromised.
Also WATCH: How To Change Twitter Password.