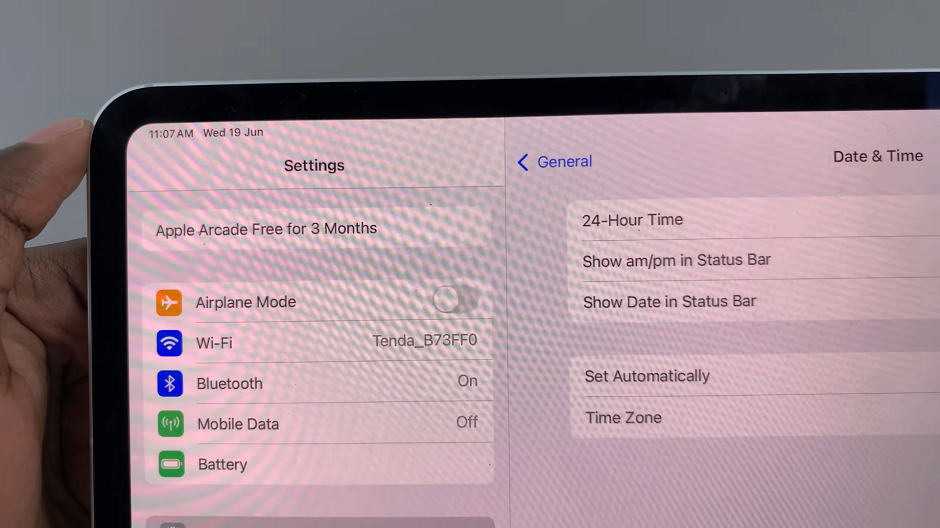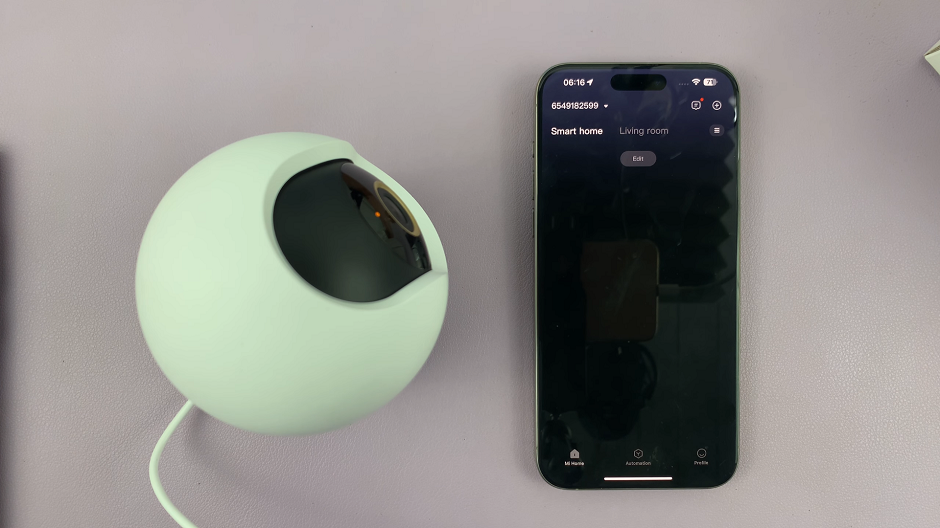Siri, Apple’s virtual assistant, has revolutionized how users interact with their devices by offering hands-free convenience and a natural way to get things done. However, there are times when speaking to Siri isn’t the best option. Perhaps you’re in a quiet setting like a library or a meeting, or maybe your environment is too noisy for Siri to understand your voice commands.
Understanding these varied needs, Apple has introduced a feature called “Type to Siri” on the iPad. This feature provides an alternative method to communicate with Siri by typing your requests instead of speaking them. Whether you need to send a quick message, set a reminder, or look up information, Type to Siri can be incredibly useful.
In this detailed guide, we will walk you through the steps to type requests to Siri on your iPad. By the end of this article, you’ll be equipped with the knowledge to utilize Siri through text input, making it easier to interact with your iPad in any situation.
Watch: How To Add Floating Home Button On iPad
Type Requests To Siri On iPad
To begin, tap on the Settings icon on your home screen. This will open the Settings app, where you can access various configuration options for your iPad. Then, scroll down through the list of categories until you find Accessibility. Select this option to enter the Accessibility settings.
At this point, look for and tap on Siri. Here, you will find various options to customize how Siri interacts with you and your device. Conversely, locate the Type to Siri option. Toggle the switch next to this option to the ON position. Enabling this feature allows you to type your requests to Siri instead of speaking them.
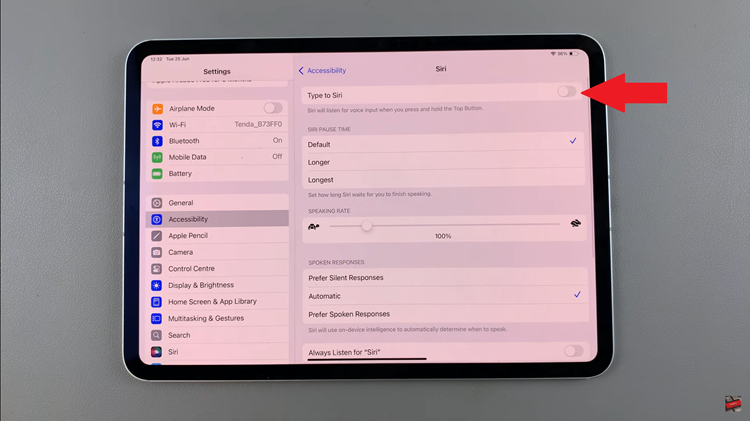
To bring up Siri, press and hold the Home button if your iPad has one, or the Side button if it does not, until Siri appears on the screen. When Siri activates, a keyboard will appear at the bottom of the screen, allowing you to type your requests.
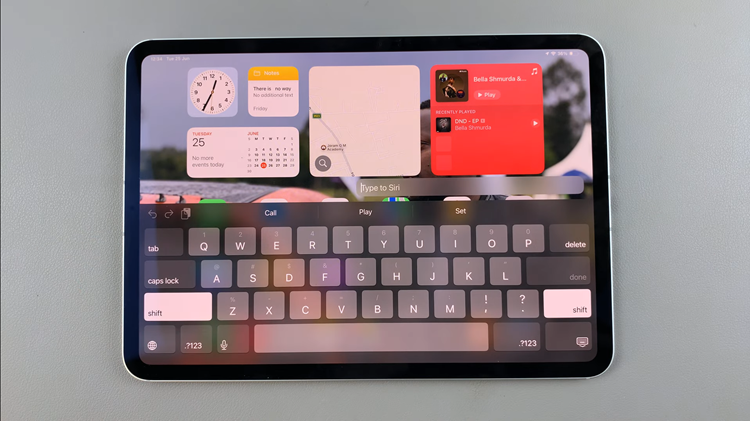
Simply type your request or question into the text field provided. After typing your request, hit the Done key on the keyboard. Siri will then process your request and respond just as if you had spoken. This makes it easy to interact with Siri in any situation, using text instead of voice commands.
By following these steps, you can efficiently use Siri on your iPad without needing to use your voice. If you have any questions or encounter any issues, Apple’s support website offers comprehensive guides and troubleshooting tips.