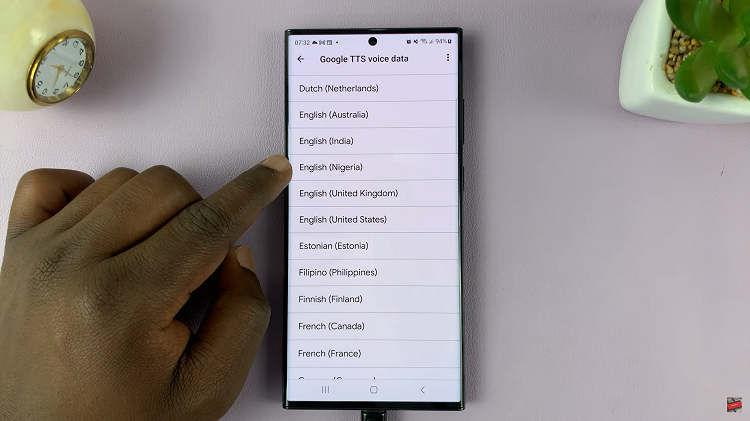In the dynamic world of digital communication, the ability to express oneself with precision and flair is paramount. Whether crafting a scholarly document, composing an email, or engaging in online discourse, the inclusion of symbols and special characters can add depth and clarity to your message.
Fortunately, Windows offers a plethora of tools and techniques to empower users in this endeavor. From simple keyboard shortcuts to specialized utilities, mastering the art of typing symbols and special characters becomes not only feasible but also remarkably efficient.
In this guide, we will walk you through the steps to type symbols and special characters on your Windows computer. Join us as we embark on a journey to unlock the mysteries of typographic expression in the Windows ecosystem.
Watch: How To Enter BIOS Settings In HP Laptop
Type Symbols & Special Characters In Windows
First, ensure you’re in the document or text field where you want to insert the symbol or special character. Then, begin by pressing the “Windows” button on your keyboard, typically located between the “Ctrl” and “Alt” keys in the bottom left corner.
While still holding down the Windows button, simultaneously press the “Period” key on your keyboard. This action activates the emoji keyboard shortcut in Windows. As you press the shortcut keys, the emoji keyboard should appear on your screen, displaying a variety of emojis, symbols, and special characters.
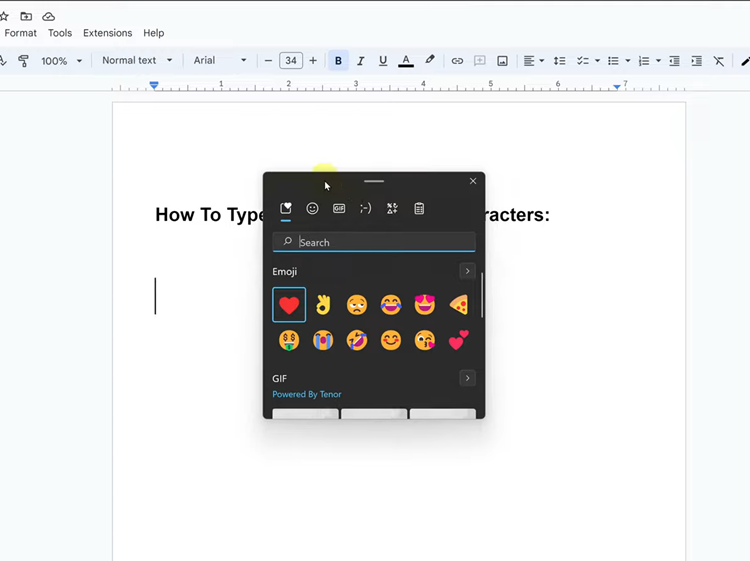
At this point, locate the symbol or special character you want to insert. Click on the symbol to select it. Alternatively, you can use the arrow keys to navigate to the symbol and press “Enter” to select it. Once you’ve selected the desired symbol, it will automatically be inserted into your document at the location of your cursor.
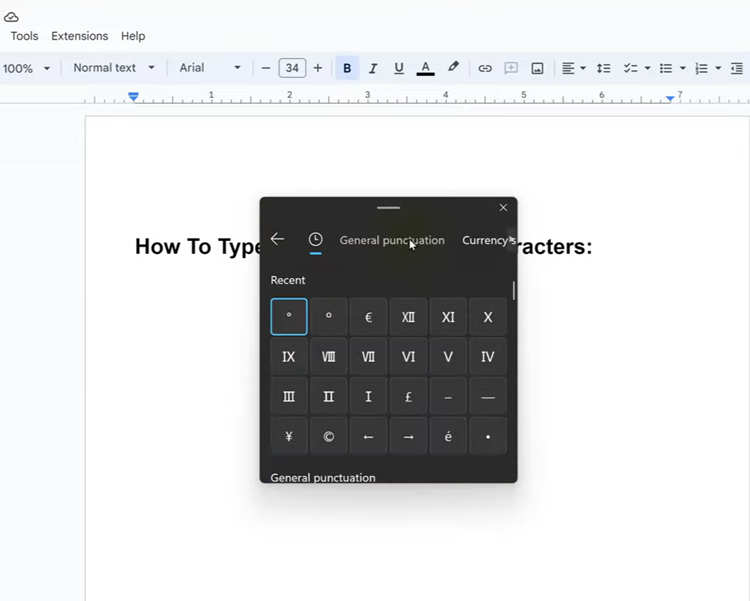
Once done inserting symbols, you can close the emoji keyboard by clicking outside of the keyboard area or pressing the “Esc” key on your keyboard. If you need to continue typing, simply resume typing on your keyboard. The emoji keyboard shortcut does not interfere with regular typing.
By following these detailed steps, you can efficiently type symbols and special characters anywhere in Windows.
Read: How To Enable & Disable Double Tap To Turn OFF Screen On Samsung Galaxy A35 5G